Excel 2016でグラフの種類を変更する方法 | ||
Excel 2016でグラフの種類を変更する方法 |
|
Q&A番号:019674 更新日:2022/08/23 |
 | Excel 2016で、グラフの種類を変更する方法について教えてください。 |
 | グラフを作成したあとでも、「グラフの種類の変更」機能から、別の種類のグラフに変更できます。 |
はじめに
Excel 2016では、グラフを作成したあとでも、グラフの種類を変更して外観を変更できます。
グラフには、棒グラフや折れ線グラフ、円やドーナツ型などさまざまな種類があり、作成した棒グラフを折れ線グラフで表示したい場合など、グラフの種類の変更がすぐに行えます。
操作手順
Excel 2016でグラフの種類を変更するには、以下の操作手順を行ってください。
変更したいグラフをクリックします。
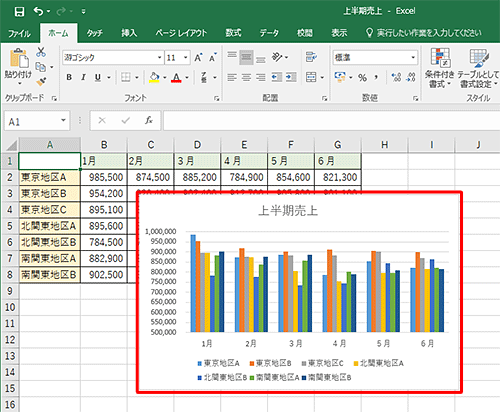
リボンに「グラフツール」が表示されたら、「デザイン」タブをクリックし、「グラフの種類の変更」をクリックします。
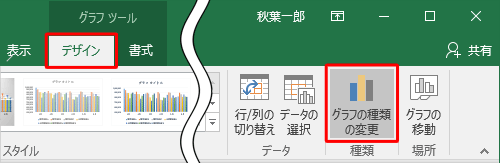
「グラフの種類の変更」が表示されます。
「すべてのグラフ」タブをクリックし、左側の一覧から変更するグラフの種類をクリックします。
ここでは例として、「折れ線」をクリックします。
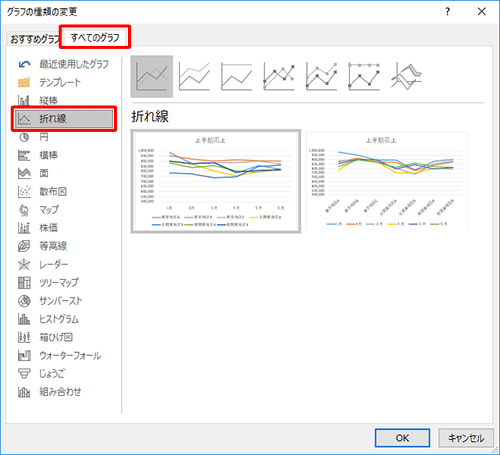
補足
グラフの種類は、縦棒・横棒グラフ、折れ線グラフ、円グラフとドーナツグラフ、面グラフ、散布図など複数あり、さらに100%表示や3D表示など詳細なグラフで表示することができます。
グラフの種類の詳細については、以下のMicrosoft社のWebページを参照してください。
 Microsoft社 - Officeで利用可能なグラフの種類
Microsoft社 - Officeで利用可能なグラフの種類右上のサムネイルの一覧から、さらにグラフの種類をクリックします。
右下に表示されたサムネイルを確認したら、「OK」をクリックします。
ここでは例として、「マーカー付き折れ線」をクリックします。
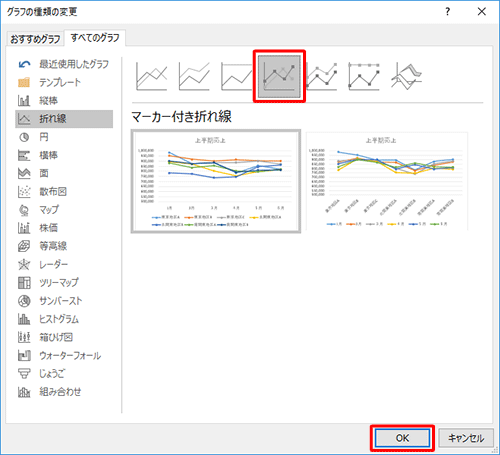
補足
「おすすめグラフ」タブをクリックすると、「おすすめグラフ」機能を利用できます。
おすすめグラフ機能は、グラフ作成を補助する機能で、目的に応じて推奨のグラフを選択できます。
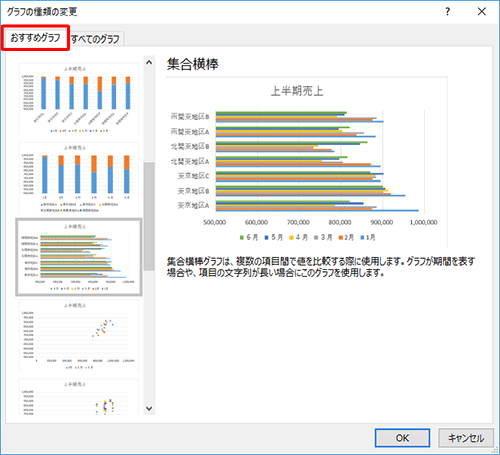
おすすめグラフについては、以下の情報を参照してください。
 Excel 2016でおすすめグラフを使ってグラフを作成する方法
Excel 2016でおすすめグラフを使ってグラフを作成する方法グラフが変更されます。
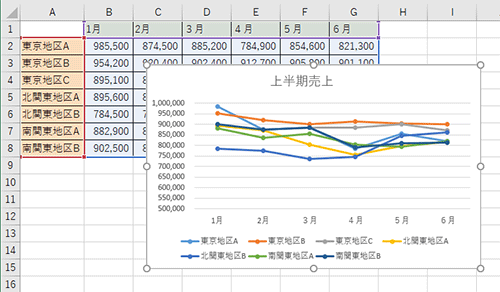
以上で操作完了です。
選択したグラフで表示されたことを確認してください。
このQ&Aに出てきた用語











