Word 2016で割注を入力する方法 | ||
Word 2016で割注を入力する方法 |
Q&A番号:019722 更新日:2020/11/24
|
Q&A番号:019722 更新日:2020/11/24 |
 | Word 2016で、割注を入力する方法について教えてください。 |
 | 割注とは、1行の中に小さくした文字列を2行で表示する機能で、文中に注釈を入れたい場合などに使用します。 |
割注とは、1行の中に小さくした文字列を2行で表示する機能で、文中に注釈を入れたい場合などに使用します。
はじめに
Word 2016で割注機能を使用すると、1行の中に小さくした文字列を2行で表示できます。
文章中に特定の単語の注釈を入れたい場合や、1行分の高さに2行の文字列を入力したいとき、行間やフォントなどを変更せずに表示することができます。
割注の一例

※ Officeのアップデート状況によって、画面や操作手順、機能などが異なる場合があります。
※ Office製品の詳細については、Microsoft社に確認してください。
 Microsoft Office ヘルプとトレーニング
Microsoft Office ヘルプとトレーニング
操作手順
Word 2016で割注を入力するには、以下の操作手順を行ってください。
割注を入力する位置にカーソルを合わせます。
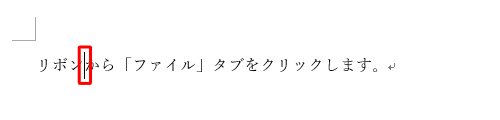
リボンから「ホーム」タブをクリックし、「段落」グループの「拡張書式」をクリックして、表示された一覧から「割注」をクリックします。
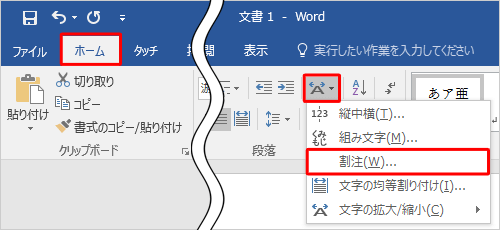
「割注」が表示されます。
「対象文字列」ボックスに割注で表示する文字を入力し、文字を括弧で囲む場合は「括弧で囲む」にチェックを入れて「OK」をクリックします。
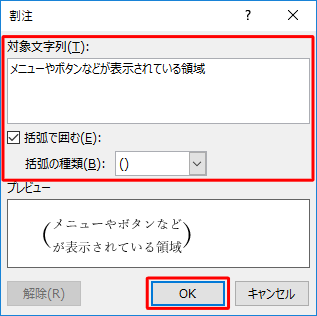
補足
- 「対象文字列」ボックスに半角のアルファベットを入力する場合は、改行したい位置でスペースを入れます。
- 「括弧で囲む」にチェックを入れた場合、「括弧の種類」ボックスから種類を選択することができます。
以上で操作完了です。
割注を入力できたことを確認してください。

補足
入力済みの文字列をドラッグし、上記操作を行うことでも割注を入力できます。
割注を解除するには、入力した割注を選択して上記操作を行い、「割注」画面で「解除」をクリックします。
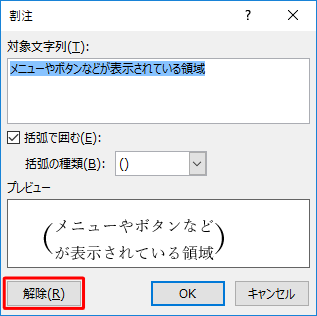
関連情報
このQ&Aに出てきた用語


 Wordで割注を入力する方法
Wordで割注を入力する方法







