Windows 10で「デバイスはオフラインです。このデバイスで最後に使ったパスワードでサインインしてください。」というメッセージが表示されサインインできない場合の対処方法 | ||
Windows 10で「デバイスはオフラインです。このデバイスで最後に使ったパスワードでサインインしてください。」というメッセージが表示されサインインできない場合の対処方法 |
|
Q&A番号:019772 更新日:2023/07/19 |
 | Windows 10で、「デバイスはオフラインです。このデバイスで最後に使ったパスワードでサインインしてください。」というメッセージが表示されサインインできない場合の対処方法について教えてください。 |
 | パスワードの再入力や、インターネットの接続を確認することで、サインインできるか確認します。 |
はじめに
Windows 10では、「デバイスはオフラインです。このデバイスで最後に使ったパスワードでサインインしてください。」というメッセージが表示され、サインインできない場合があります。
メッセージ(一例)
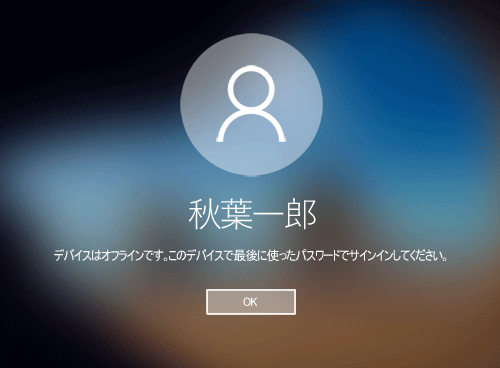
このメッセージが表示された場合は、以下の原因が考えれられます。
- Microsoftアカウントのパスワードを変更後、インターネットに接続されていない環境で初めてサインインしようとした場合
- インターネットに接続されていない環境で間違ったパスワードを入力した場合
- インターネットの接続に問題が発生している場合
パスワードの再入力やインターネット接続の問題を解決することで、正常にサインインできるか確認してください。
※ Windows 10のアップデート状況によって、画面や操作手順、機能などが異なる場合があります。
対処方法
Windows 10で「デバイスはオフラインです。このデバイスで最後に使ったパスワードでサインインしてください。」というメッセージが表示されサインインできない場合は、以下の対処方法を行ってください。
以下の項目を順に確認してください。
1. パスワードを再入力する
Windows 10では、最後にMicrosoftアカウントでサインインしたときのパスワードを保存しているため、インターネットに接続していない状態でも、Microsoftアカウントでサインインすることができます。
ほかのデバイスでMicrosoftアカウントのパスワードを変更し、インターネットに接続していない状態でパソコンからサインインすると、変更後のパスワードが一致しないため、サインインできないことがあります。
この場合は、変更前のパスワードを入力することで、サインインできるか確認してください。
また、インターネットへ接続されていない状態で間違ったMicrosoftアカウントのパスワードを入力した場合にも、同様のエラーメッセージが表示されます。
正しいパスワードを入力し直し、サインインできるか確認してください。
PINやピクチャパスワードなどを設定している場合は、それらを使用してパソコンにサインインすることもできます。
※ 入力したパスワードを確認する方法については、以下の情報から「2. パスワードを再入力する」を参照してください。
 Windows 10で「パスワードが間違っています。」と表示されサインインできない場合の対処方法
Windows 10で「パスワードが間違っています。」と表示されサインインできない場合の対処方法
2. 無線LANの接続を確認する
Windows 10のロック画面から、無線LANの接続状況を確認・設定することができます。
無線LANに接続されていない場合は、以下の操作手順を参照して接続を行い、パソコンにサインインできるか確認します。
有線でインターネットに接続している場合は、「3. インターネットの接続環境を確認する」へ進みます。
画面右下の「
 」(インターネット)をクリックして、表示された一覧から接続するネットワークをクリックします。
」(インターネット)をクリックして、表示された一覧から接続するネットワークをクリックします。
※ 表示されるアイコンは、インターネットの接続状況によって異なります。
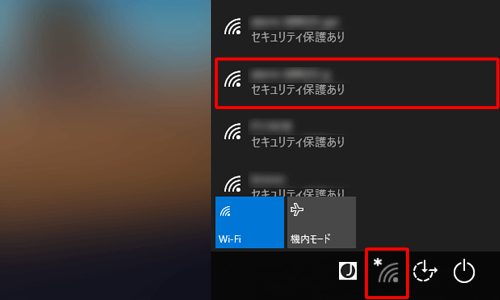
※ 「機内モード」がブルー色になっている場合は、機内モードが有効になっているので、クリックして無効にしてください。「接続」をクリックします。
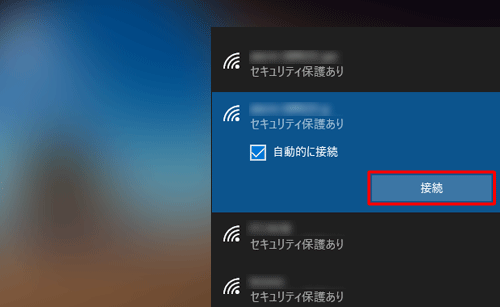
「ネットワークセキュリティキーの入力」が表示されます。
「ネットワークセキュリティキーの入力」ボックスにルーターのセキュリティキーを入力し、「次へ」をクリックします。
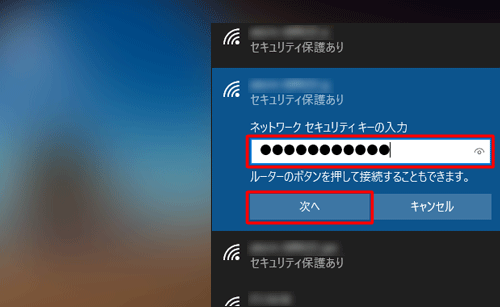
以上で操作完了です。
再度パスワードを入力し、パソコンにサインインできるか確認します。
3. インターネットの接続環境を確認する
今まで問題なくサインインできていたにもかかわらず、メッセージが表示された場合は、インターネットの接続状況や、パソコンに一時的な問題が発生している可能性があります。
パソコンの再起動や放電、モデムや無線ルーターの状況確認を行い、再度パスワードを入力してパソコンにサインインすることができるか確認します。
モデムや、無線ルーターに問題が発生している場合は、ご使用のメーカーに問い合わせてください。
インターネットへの接続を確認するには、以下の情報の「4. モデムやルーターなど通信機器の接続や設定を確認する」までを参照してください。
 Windows 10でインターネットに接続できない場合の対処方法
Windows 10でインターネットに接続できない場合の対処方法
4. パスワードを再設定する
パソコンをインターネットに接続した状態で、既存のパスワードでサインインできない場合、Microsoftアカウントのパスワードを再設定することで、パソコンにサインインできることがあります。
再設定したパスワードをサインイン画面で入力し、パソコンにサインインできるか確認します。
Microsoftアカウントのパスワードを再設定するには、以下の情報を参照してください。
 Windows 10でユーザーアカウントのパスワードを忘れた場合の対処方法
Windows 10でユーザーアカウントのパスワードを忘れた場合の対処方法
関連情報
このQ&Aに出てきた用語











