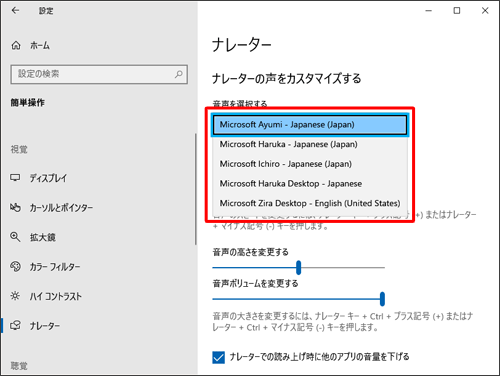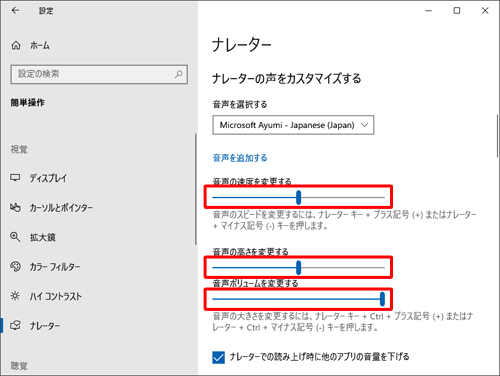Windows 10の起動時にナレーターを開始する方法 | ||
Windows 10の起動時にナレーターを開始する方法 |
|
Q&A番号:019810 更新日:2020/10/29 |
 | Windows 10の起動時に、ナレーターを開始する方法について教えてください。 |
 | ナレーターを自動的に開始する設定にすると、起動時に毎回、画面に表示されているテキストやエラーメッセージなどが音声で読み上げられるようになります。 |
はじめに
ナレーターとは、画面に表示されているテキストを読み上げたり、エラーメッセージの表示などを説明したりする、Windowsのアクセシビリティ機能であるスクリーンリーダー(読み上げソフトウェア)のことです。
Windows 10では、「設定」の「簡単操作」からナレーターを有効にすることで、ナレーターを自動に開始することができます。
ナレーターは、すべてのアプリのコンテンツを読み上げることはできません。
ナレーターの機能を使用する際は、スピーカーの音が出る状態になっていることを確認してください。
ナレーターには、複数の種類の音声が用意されており、好みに応じて選択することができます。
また、音声のスピードや高さなどを、任意に変更することも可能です。
※ Windows 10のアップデート状況によって、画面や操作手順、機能などが異なる場合があります。
操作手順
Windows 10の起動時にナレーターを開始するには、以下の操作手順を行ってください。
「スタート」をクリックし、「
 」(設定)にマウスカーソルを合わせます。
」(設定)にマウスカーソルを合わせます。
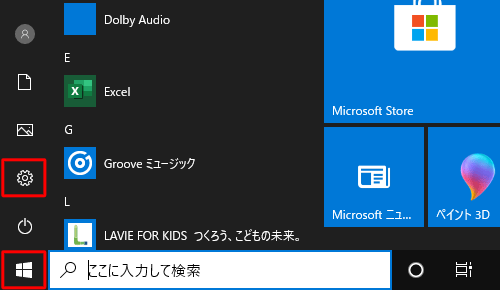
表示されたメニューから「設定」をクリックします。
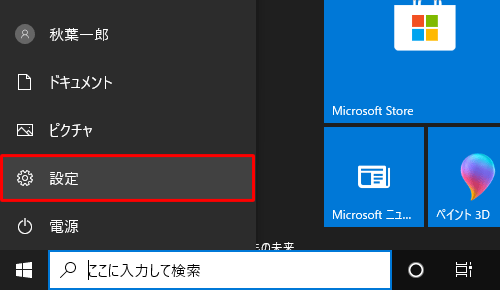
「設定」が表示されます。
「簡単操作」をクリックします。
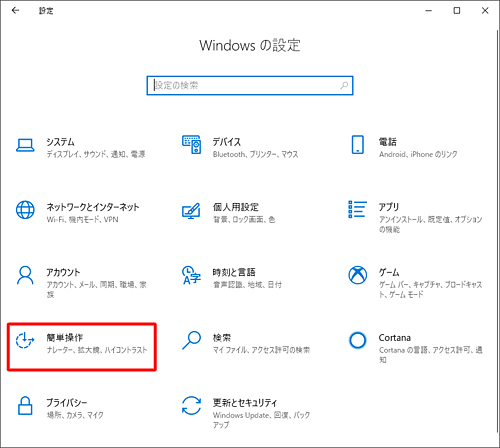
「簡単操作」が表示されます。
画面左側から「ナレーター」をクリックし、「ナレーターをオンにする」のスイッチをクリックして「オン」にします。
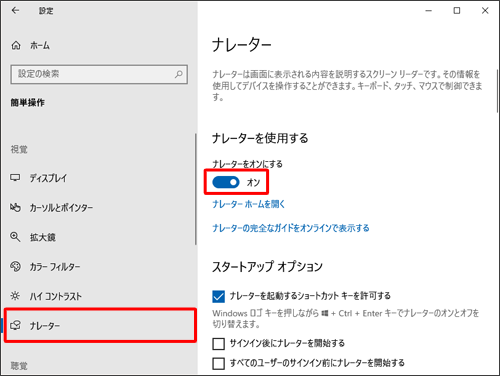
-
「スタートアップオプション」欄から、自動開始するタイミングを選択して、チェックを入れます。
サインイン後にナレーターを開始する
サインイン後にナレーターが自動的に起動します。すべてのユーザーのサインイン前にナレーターを開始する
サインイン前にナレーターが自動的に起動します。
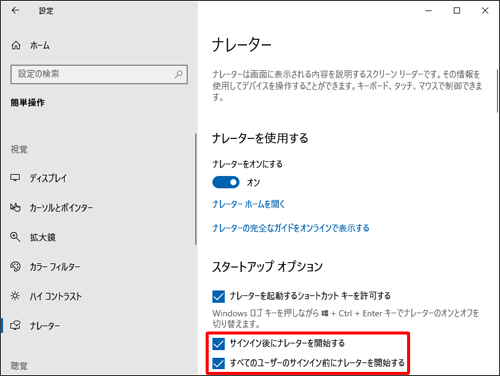
補足
「スタートアップオプション」欄の項目にチェックを入れておくことで、手順4でスイッチが「オフ」に設定されている場合でも、再起動を行うと自動的に「ナレーター」が起動します。
再起動完了後、タスクバーに「ナレーター」アイコンが表示されていることを確認します。
※ タスクバーに「ナレーター」アイコンが表示されている間は、読み上げ機能が続きます。
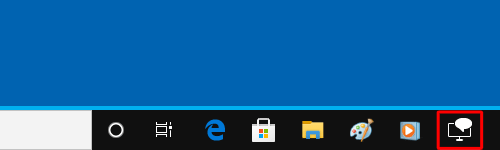
以上で操作完了です。
以降パソコン起動時に、毎回ナレーターが自動的に開始されることを確認してください。
ナレーターの自動起動を停止したい場合は、以下の情報を参照してください。
 Windows 10でナレーターを自動起動しないようにする方法
Windows 10でナレーターを自動起動しないようにする方法
このQ&Aに出てきた用語