Word 2016で目次を作成して目的のページに移動しやすくする方法 | ||
Word 2016で目次を作成して目的のページに移動しやすくする方法 |
|
Q&A番号:019819 更新日:2021/07/06 |
 | Word 2016で、目次を作成して目的のページに移動しやすくする方法について教えてください。 |
 | 文書内の指定した場所にハイパーリンクを設定して、目次として移動させることができます。 |
はじめに
Wordで入力した文字列は、リボンからハイパーリンクを設定すると、文書内の任意の場所に移動できるようになります。
ページ数が多い文書では、目次にハイパーリンク機能を活用することで、目的のページへ直接移動でき、読みやすくなります。
目次を設定するには、まず文書内の移動先の場所にブックマークまたは見出しを設定し、目次にする文字列のハイパーリンクの移動先として指定します。
ここでは例として、以下のようなハイパーリンクを設定した目次を作成します。
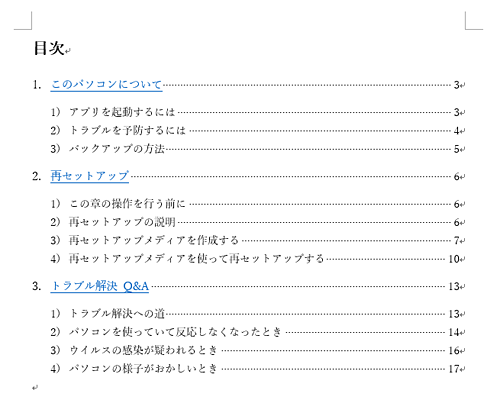
※ Officeのアップデート状況によって、画面や操作手順、機能などが異なる場合があります。
※ Office製品の詳細については、Microsoft社に確認してください。
 Microsoft Office ヘルプとトレーニング
Microsoft Office ヘルプとトレーニング
操作手順
Word 2016で目次を作成して目的のページに移動しやすくするには、以下の操作手順を行ってください。
目次を入力します。
ここでは例として、以下のような項目を入力します。
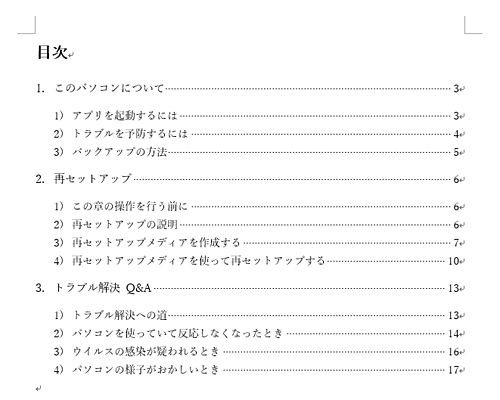
ハイパーリンクの移動先として設定したい場所に、カーソルを移動します。
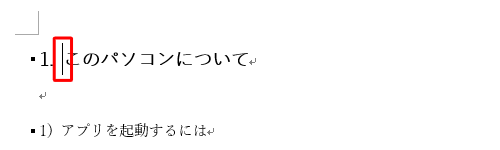
リボンから「挿入」タブをクリックし、「リンク」グループの「ブックマーク」をクリックします。
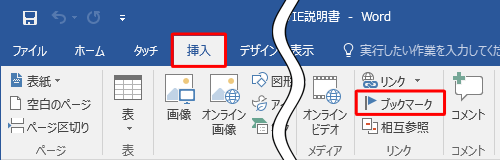
「ブックマーク」が表示されます。
「ブックマーク名」ボックスに任意の名称を入力し、「追加」をクリックします。
ここでは例として、「このパソコンについて」と入力します。
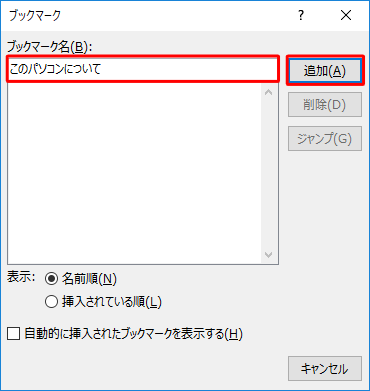
補足
ハイパーリンクの移動先の設定は、手順2〜4のブックマークの設定以外に、文字列に「見出し」スタイルを適用することでも可能です。
「見出し」スタイルを適用するには、スタイルを適用する文字列をドラッグして選択し、リボンから「ホーム」タブをクリックして、「スタイル」グループから「見出し」をクリックしてください。
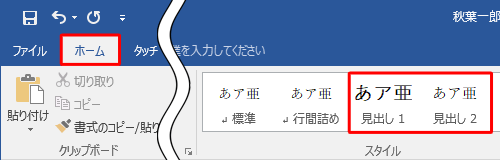
目次のページに戻り、ハイパーリンクを挿入する文字列をドラッグします。
ここでは例として、「このパソコンについて」をドラッグします。
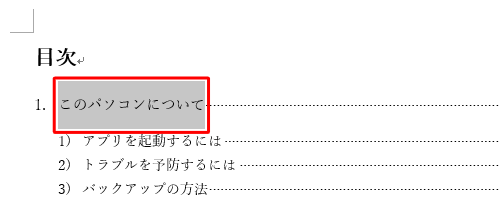
リボンから「挿入」タブをクリックし、「リンク」グループの「リンク」をクリックします。
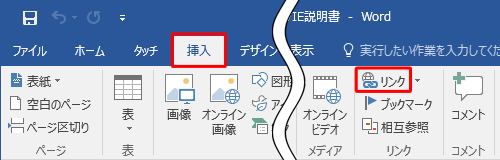
「ハイパーリンクの挿入」が表示されます。
「リンク先」欄から「このドキュメント内」をクリックし、「ドキュメント内の場所」欄から移動先として設定したい項目をクリックして、「OK」をクリックします。
ここでは例として、「このパソコンについて」をクリックします。
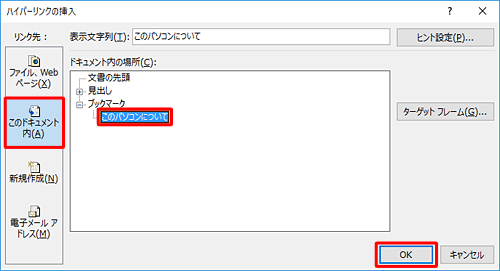
ハイパーリンクが挿入されたことを確認します。
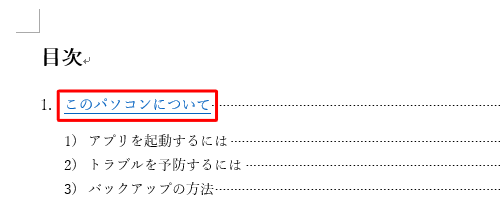
※ 「Ctrl」キーを押しながらハイパーリンクをクリックすると、設定した場所へ移動します。同様に、目次の各項目に対して手順2〜8を繰り返し、移動先とハイパーリンクを設定します。
以上で操作完了です。
ハイパーリンクを設定した目次の各項目を「Ctrl」キーを押しながらクリックし、指定した場所へ移動することを確認してください。
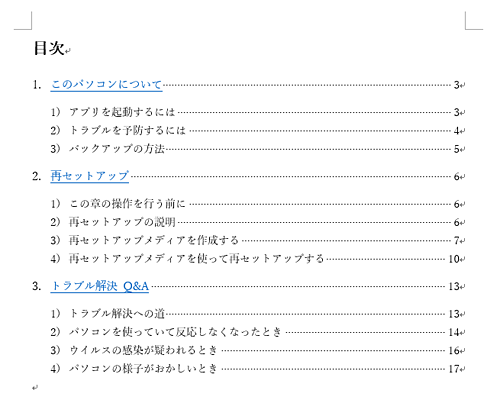
このQ&Aに出てきた用語


 Wordで目次を作成して目的のページに移動しやすくする方法
Wordで目次を作成して目的のページに移動しやすくする方法







