Windows 10のMicrosoft IMEで自動的に学習した単語をユーザー辞書から削除する方法 | ||
Windows 10のMicrosoft IMEで自動的に学習した単語をユーザー辞書から削除する方法 |
|
Q&A番号:019866 更新日:2023/10/17 |
 | Windows 10のMicrosoft IMEで、自動的に学習した単語をユーザー辞書から削除する方法について教えてください。 |
 | Microsoft IMEでは、自動的に学習して辞書登録された単語を、個別にまたは一括で削除することができます。 |
はじめに
Microsoft IMEでは、文字変換した単語を自動的に「学習単語」として登録する機能があります。
学習登録機能によって変換の精度は高くなりますが、誤って変換した単語も自動で登録され、変換候補として表示されてしまいます。
自動登録された単語は、個別または一括して削除することができます。
なお、Microsoft IMEの辞書機能には、学習単語のほかに、任意の文字を登録できる「登録単語」があります。
それぞれの違いは、以下のとおりです。
- 登録単語:仕事でよく使用する専門用語や、変換候補一覧に表示されない人名などを、手動で登録した単語
- 学習単語:文字を入力して変換し、確定した文字列に基づいて、自動的に学習した単語
※ Windows 10のアップデート状況によって、画面や操作手順、機能などが異なる場合があります。
※ お探しの情報ではない場合は、Q&A検索から他のQ&Aもお探しください。
 Q&A検索 - トップページ
Q&A検索 - トップページ
操作手順
Windows 10のMicrosoft IMEで自動的に学習した単語をユーザー辞書から削除するには、以下の操作手順を行ってください。
以下の該当する項目を確認してください。
1. 個別に削除する方法
個別に削除するには、以下の操作手順を行ってください。
画面右下の通知領域に表示されているIMEアイコン(「A」または「あ」)を右クリックし、表示された一覧から「設定」をクリックします。
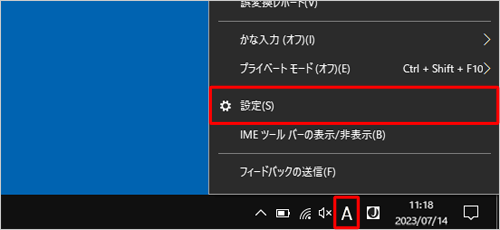
補足
IMEツールバーを表示している場合は、「
 」(辞書ツール)をクリックし、手順4へ進みます。
」(辞書ツール)をクリックし、手順4へ進みます。
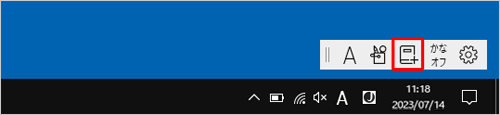
Microsoft IMEの設定が表示されます。
「学習と辞書」をクリックします。
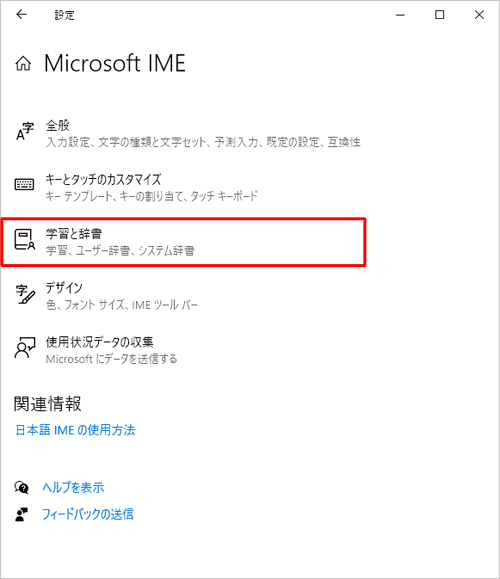
「学習と辞書」が表示されます。
「ユーザー辞書」欄から「ユーザー辞書ツールを開く」をクリックします。
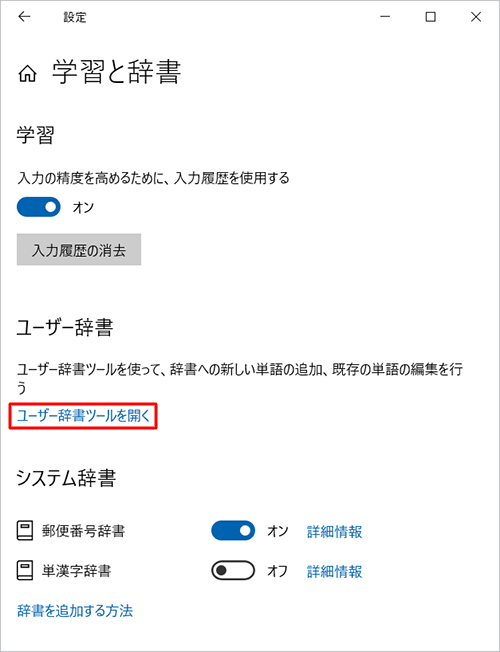
「Microsoft IMEユーザー辞書ツール」が表示されます。
メニューバーから「ツール」をクリックし、表示された一覧から「フィルター」をクリックします。
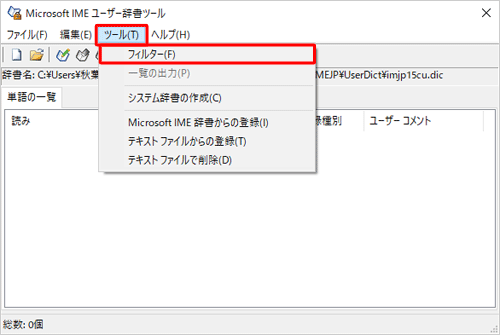
「フィルター」が表示されます。
「登録種別」欄から「登録単語」のチェックを外し、「学習単語」にチェックを入れて、「実行」をクリックします。
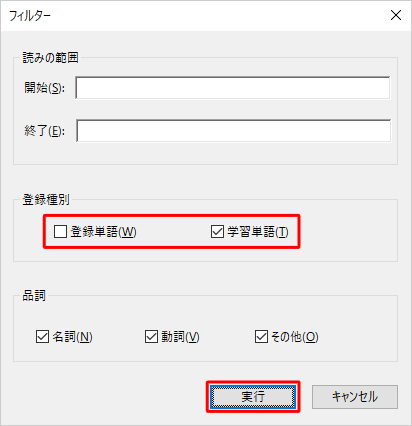
「Microsoft IMEユーザー辞書ツール」画面に戻り、「単語の一覧」タブに「学習単語」の一覧が表示されたら、削除したい単語をクリックします。
ここでは例として、「らヴぃ」をクリックします。
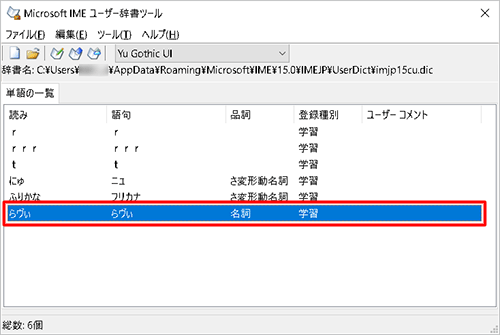
メニューバーから「編集」をクリックし、表示された一覧から「削除」をクリックします。
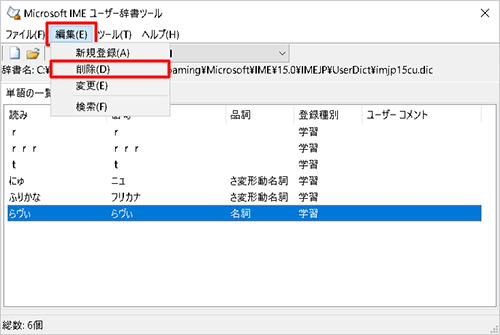
「選択された単語を削除しますか?」というメッセージが表示されたら、「はい」をクリックします。
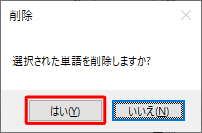
「単語の一覧」タブの一覧から、該当の単語が削除されていることを確認します。
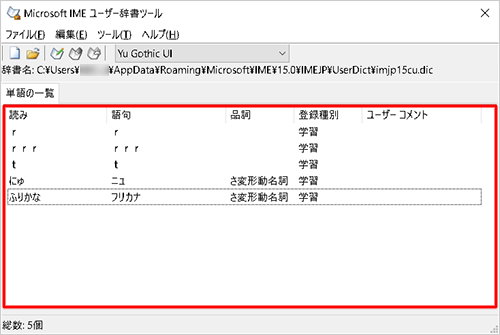
以上で操作完了です。
文字を変換して、削除した単語が表示されないことを確認してください。
2. 一括して削除する方法
一括して削除するには、以下の操作手順を行ってください。
画面右下の通知領域に表示されているIMEアイコン(「A」または「あ」)を右クリックし、表示された一覧から「設定」をクリックします。
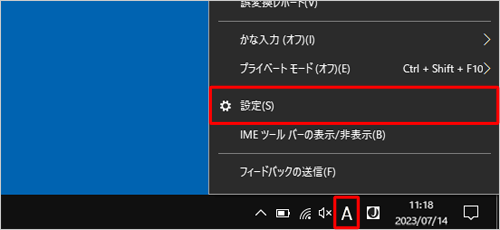
Microsoft IMEの設定が表示されます。
「学習と辞書」をクリックします。
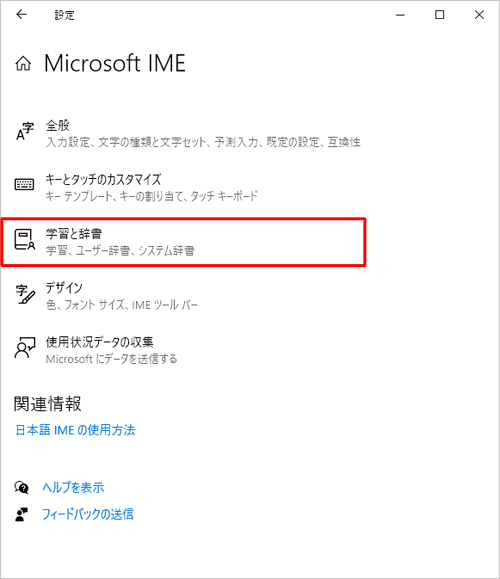
「学習と辞書」が表示されます。
「学習」欄から「入力履歴の消去」をクリックします。
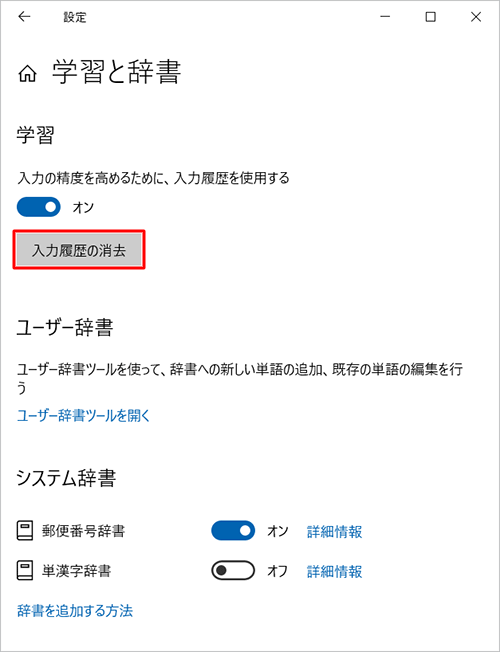
「この操作により、入力履歴が消去されます。…」というメッセージが表示されたら、「OK」をクリックします。
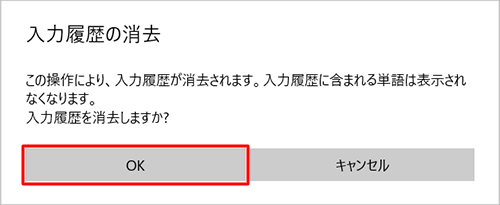
以上で操作完了です。
このQ&Aに出てきた用語
Q&Aをご利用いただきありがとうございます
この情報はお役に立ちましたか?
お探しの情報ではなかった場合は、Q&A検索から他のQ&Aもお探しください。
 Q&A検索 - トップページ
Q&A検索 - トップページ
また、今後の改善のためアンケートにご協力をお願いします。
ご意見・ご要望等ございましたら、アンケート回答後のフォームにもご記入ください。
今後のコンテンツ改善に活用させていただきます。


 IMEで自動的に学習した単語をユーザー辞書から削除する方法
IMEで自動的に学習した単語をユーザー辞書から削除する方法








