Windows 10で任意のファイルやフォルダーを共有する方法 | ||
Windows 10で任意のファイルやフォルダーを共有する方法 |
|
Q&A番号:019922 更新日:2023/10/17 |
 | Windows 10で、任意のファイルやフォルダーを共有する方法について教えてください。 |
 | 任意のファイルやフォルダーから共有設定を行うと、共有データを移動することなく、保存場所から直接、複数のユーザーとファイルやフォルダーを共有できます。 |
はじめに
Windows 10では、共有の設定をすることで、同じネットワーク内にある複数のパソコンでファイルやフォルダーを共有することができます。ここでは、任意のファイルやフォルダーに直接共有設定し、ネットワーク上のほかのユーザーと共有する方法を案内します。
ここでは、ファイルやフォルダーを共有するパソコンを「親」、同じネットワーク内にある別のパソコンを「子」として案内します。
- パソコン(親):共有するファイルやフォルダーが保存されているパソコン
- パソコン(子):親に保存されているファイルやフォルダーを使用するパソコン
- 設定を行うには、それぞれのユーザーアカウントに対するパスワード設定と、パソコンの管理者権限が必要となる場合があります。
- ウイルス対策ソフトでファイアウォールなどを使用している場合、セキュリティ機能の影響で共有に必要な通信がブロックされる場合があります。共有に必要なネットワーク環境が安定しない場合は、ウイルス対策ソフトの設定を変更してください。
※ Windows 10のアップデート状況によって、画面や操作手順、機能などが異なる場合があります。
※ お探しの情報ではない場合は、Q&A検索から他のQ&Aもお探しください。
 Q&A検索 - トップページ
Q&A検索 - トップページ
操作手順
Windows 10で任意のファイルやフォルダーを共有するには、以下の操作手順を行ってください。
1. パソコン(親と子):パソコンの共有設定を行う方法
パソコン(親と子)の共有設定を行うには、以下の操作手順を行ってください。
「スタート」をクリックし、「
 」(設定)にマウスカーソルを合わせます。
」(設定)にマウスカーソルを合わせます。
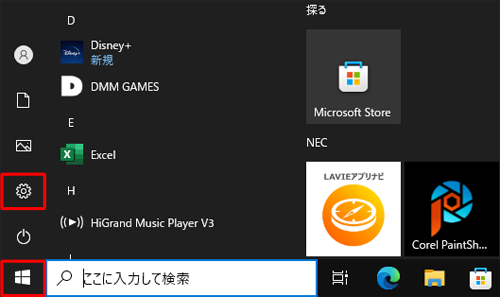
表示されたメニューから「設定」をクリックします。
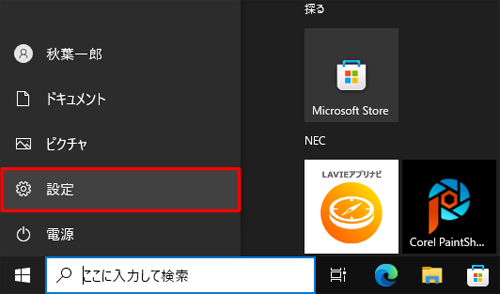
「設定」が表示されます。
「ネットワークとインターネット」をクリックします。
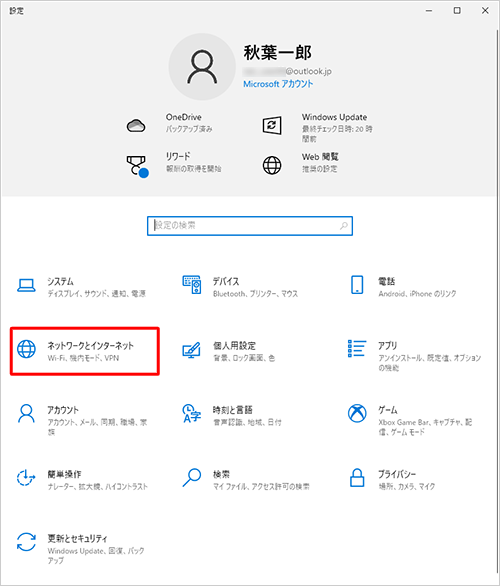
「ネットワークとインターネット」が表示されます。
画面左側から「状態」をクリックし、「ネットワークの詳細設定」欄の「ネットワークと共有センター」をクリックします。
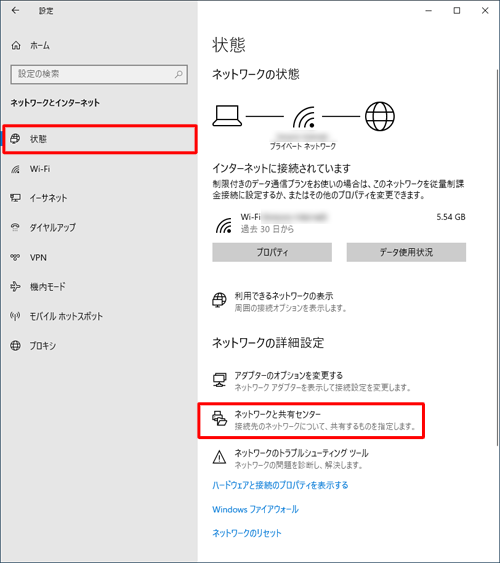
「ネットワークと共有センター」が表示されます。
「共有の詳細設定の変更」をクリックします。
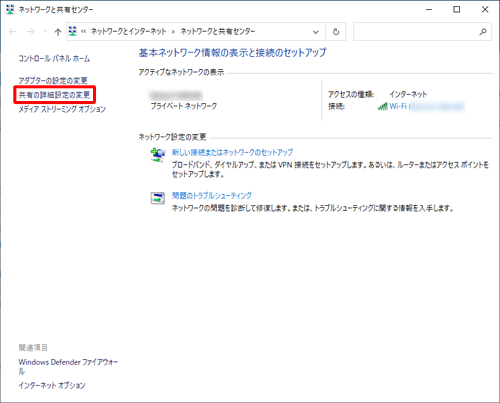
「共有の詳細設定の変更」が表示されます。
「プライベート」をクリックします。
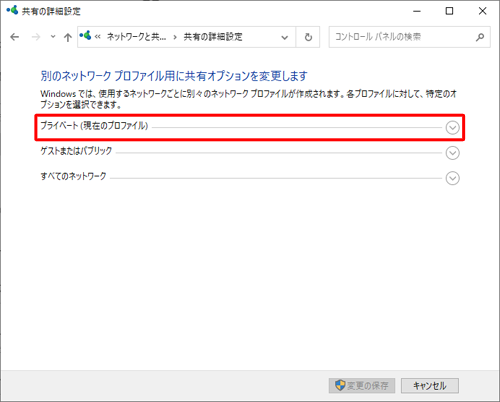
補足
「(現在のプロファイル)」が「プライベート」に表示されていない場合は、以下の情報を参照し、ネットワークの共有を変更してください。
 Windows 10でネットワークの共有を有効/無効に設定する方法
Windows 10でネットワークの共有を有効/無効に設定する方法「ネットワーク探索」欄の「ネットワーク探索を有効にする」をクリックし、「ファイルとプリンターの共有」欄から「ファイルとプリンターの共有を有効にする」をクリックします。
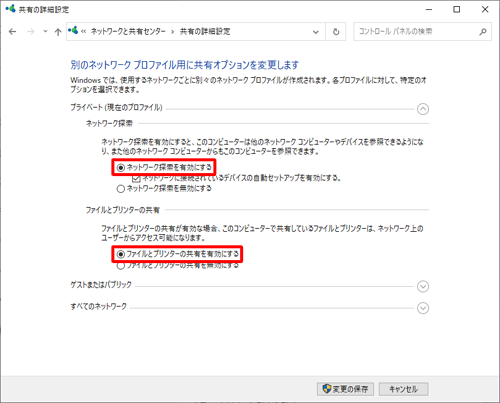
「すべてのネットワーク」をクリックします。
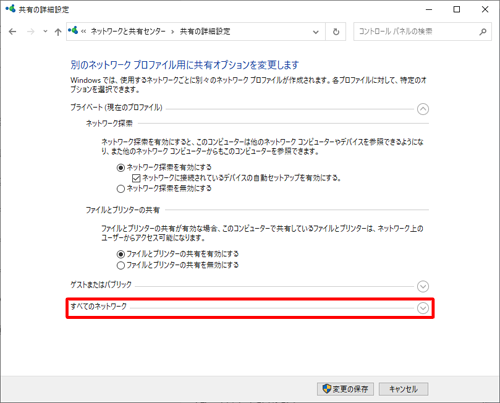
「パブリックフォルダーの共有」欄の「共有を有効にして…」と、「パスワード保護共有」欄の「パスワード保護共有を無効にする」をクリックし、「変更の保存」をクリックします。
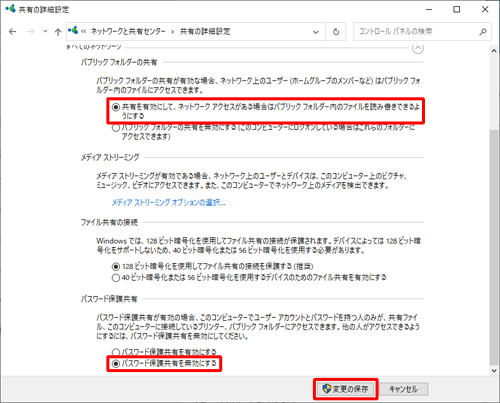
「ネットワークと共有センター」に戻ったら、画面右上の「×」(閉じる)をクリックします。
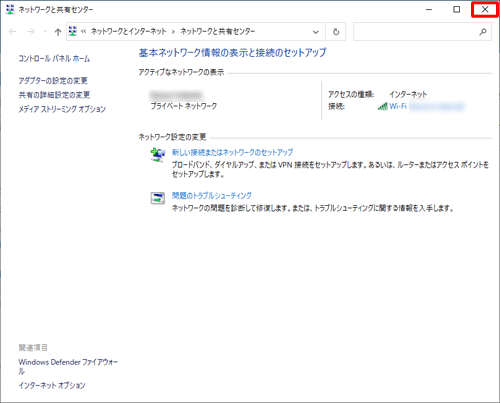
以上で操作完了です。
2. パソコン(親):ファイルやフォルダーを共有する方法
パソコン(親)のファイルやフォルダーを共有するには、以下の操作手順を行ってください。
※ パソコン(子)の電源を入れた状態で操作を行ってください。
共有したい任意のファイルやフォルダーを右クリックし、表示された一覧から「アクセスを許可する」にマウスポインターを合わせて、「特定のユーザー」をクリックします。
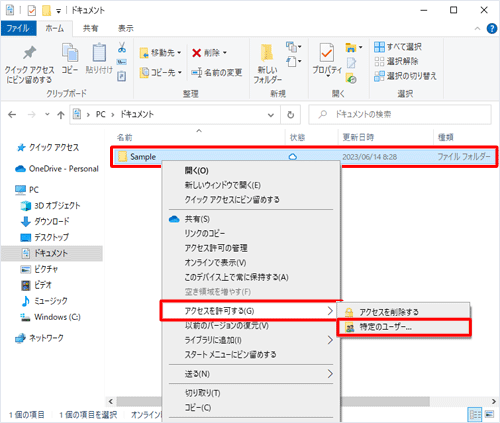
「ネットワークアクセス」が表示されます。
「 」をクリックし、表示された一覧から「Everyone」をクリックして、「追加」をクリックします。
」をクリックし、表示された一覧から「Everyone」をクリックして、「追加」をクリックします。
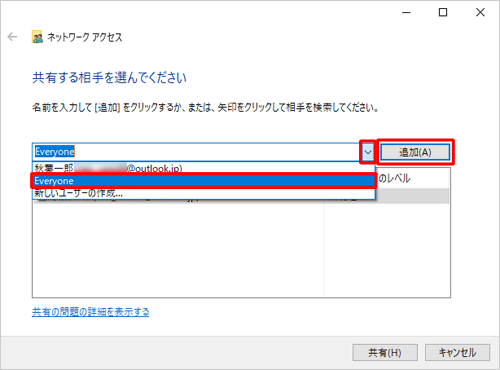
補足
- 「Everyone」を選択すると、すべてのユーザーに共有されます。
- 一覧にはパソコン上のユーザーが表示されます。
特定のユーザーに共有したい場合は、該当のユーザーを選択します。
共有したいユーザーが一覧に表示されていることを確認し、「共有」をクリックします。
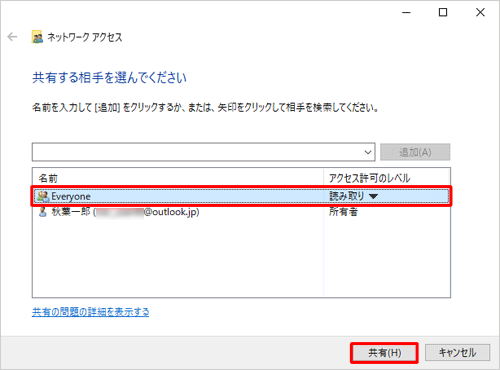
補足
一覧に追加したユーザーへの共有レベルを、ユーザーごとに設定することができます。
共有レベルについては、以下のとおりです。- 「読み取り」:ファイルの閲覧のみ可能で、編集や削除はできません。
- 「読み取り/書き込み」:ファイルの閲覧に加え、編集や削除も可能となります。
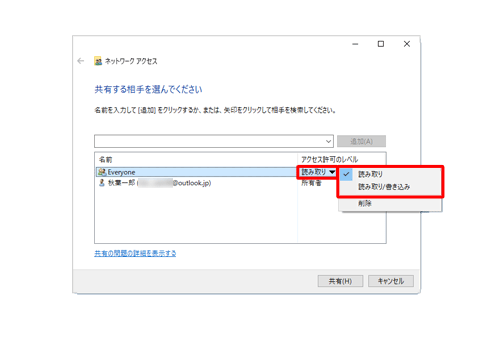
※ 初期設定では「読み取り」に設定されていますが、変更する場合は、設定したいユーザーの「アクセス許可のレベル」をクリックし、表示された一覧から「読み取り/書き込み」をクリックします。「ユーザーのフォルダー(ファイル)は共有されています。」というメッセージが表示されたら、「個別の項目」欄に共有したいファイルやフォルダーが表示されていることを確認し、「終了」をクリックします。
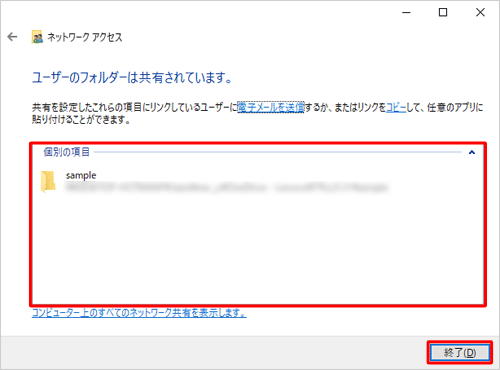
補足
共有するユーザーに対して、共有するファイルやフォルダーへのアクセス方法を知らせたい場合は、「電子メールを送信」をクリックすると、メールソフトが自動的に起動し、ファイルやフォルダーの参照先が記載されたメールが自動的に作成されます。
また、「コピー」をクリックすると、共有するファイルやフォルダーの参照先がコピーされ、ほかのアプリに貼り付けることができます。
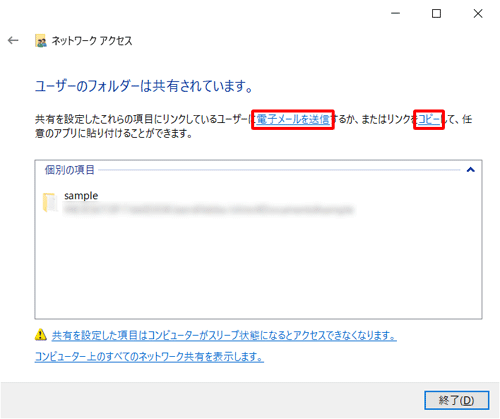
以上で操作完了です。
補足
共有を停止するには、共有設定したファイルやフォルダーを右クリックし、表示された一覧から「アクセスを許可する」にマウスポインターを合わせて、「アクセスを削除する」をクリックします。
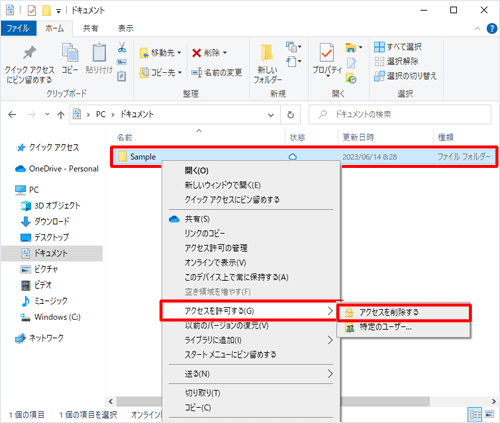
3. パソコン(子):ファイルやフォルダーを使用する方法
パソコン(親)のファイルやフォルダーをパソコン(子)で使用するには、以下の操作手順を行ってください。
※ パソコン(親)の電源を入れた状態で操作を行ってください。
パソコン(子)でデスクトップ画面を表示し、タスクバーに表示されている「エクスプローラー」をクリックします。
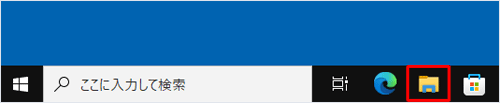
画面左側から「ネットワーク」をクリックして、パソコン(親)の名前をダブルクリックします。
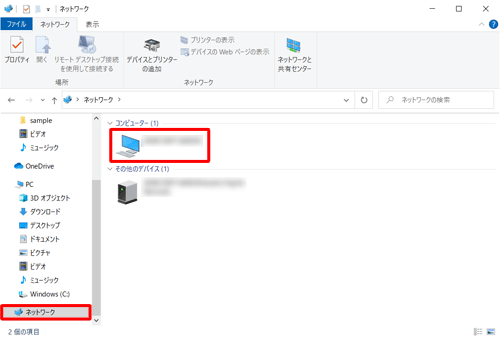
※ ユーザー名とパスワードの入力が求められたら、パソコン(親)のユーザー名とパスワードを入力します。パソコン(親)の該当するファイルやフォルダーが開きます。
ここでは例として、「ドキュメント」フォルダー内にある「Sample」フォルダーが開きます。
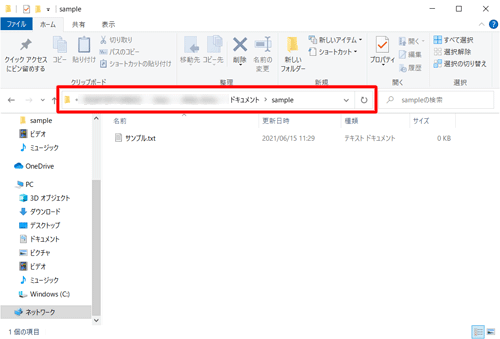
以上で操作完了です。
共有設定を行ったファイルやフォルダーにアクセスできることを確認してください。
関連情報
このQ&Aに出てきた用語











