Windows 10でファイルのパスをコピーする方法 | ||
Windows 10でファイルのパスをコピーする方法 |
Q&A番号:019934 更新日:2022/06/02
|
Q&A番号:019934 更新日:2022/06/02 |
 | Windows 10で、ファイルのパスをコピーする方法について教えてください。 |
 | ファイルの保存場所を記載する場合、ファイルのパスをコピーすると、間違いを防ぐことができます。 |
ファイルの保存場所を記載する場合、ファイルのパスをコピーすると、間違いを防ぐことができます。
はじめに
パスとは、パソコンの中に保存されているファイルやフォルダーなどのデータの保存場所のことです。
ファイルの保存場所をメールや資料に記載する場合、ファイルのパスをコピーして貼り付けると、間違いなく記載することができます。
※ Windows 10のアップデート状況によって、画面や操作手順、機能などが異なる場合があります。
操作手順
Windows 10でファイルのパスをコピーするには、以下の操作手順を行ってください。
以下のいずれかの項目を確認してください。
1. 右クリックでパスをコピーする方法
右クリックでファイルのパスをコピーするには、以下の操作手順を行ってください。
パスをコピーしたい任意のファイルを「Shift」キーを押しながら右クリックし、表示された一覧から「パスのコピー」をクリックします。
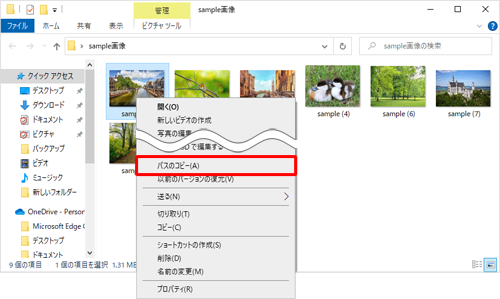
任意のアプリを開き、コピーしたパスを貼り付けます。
ここでは例として、メモ帳に貼り付けます。
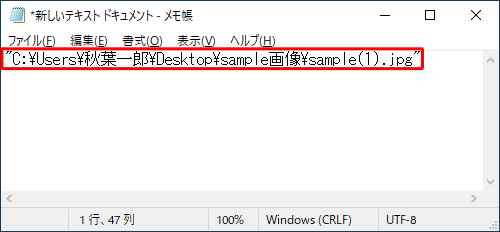
以上で操作完了です。
2. 「パスのコピー」機能でパスをコピーする方法
「パスのコピー」機能でパスをコピーするには、以下の操作手順を行ってください。
パスをコピーしたいファイルが保存されているフォルダーを開き、任意のファイルをクリックします。
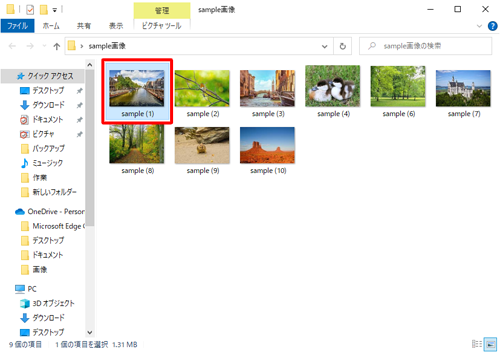
リボンから「ホーム」タブをクリックし、「クリップボード」グループから「パスのコピー」をクリックします。
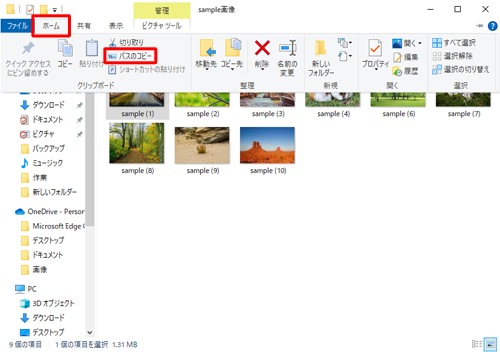
任意のアプリを開き、コピーしたパスを貼り付けます。
ここでは例として、メモ帳に貼り付けます。
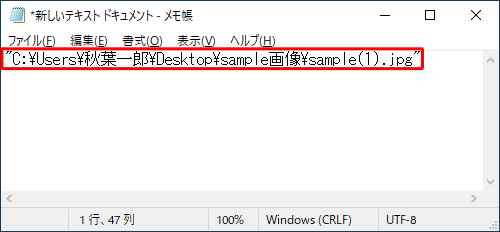
以上で操作完了です。
関連情報
このQ&Aに出てきた用語


 ファイルのパスをコピーする方法
ファイルのパスをコピーする方法








