Windows 10のペイントで写真や画像に文字を入れる方法 | ||
Windows 10のペイントで写真や画像に文字を入れる方法 |
|
Q&A番号:019959 更新日:2023/11/06 |
 | Windows 10のペイントで、写真や画像に文字を入れる方法について教えてください。 |
 | Windows 10のペイントを使用すると、色やフォントなどを自由に設定して、写真や画像の好きな場所に文字を挿入することができます。 |
はじめに
ペイントでは、写真や画像の好きな場所に、色やフォントなどを自由に設定して、文字を挿入することができます。
文字を入力する場合、通常は横書きで入力されますが、入力方法や表示方法を調整することで、文字入力の向きを縦書きに変更することができます。
Windows 10のペイントで、文字入力の向きを縦書きに変更したい場合は、以下の情報を参照してください。
 Windows 10のペイントで文字を縦書きで入力する方法
Windows 10のペイントで文字を縦書きで入力する方法
※ Windows 10のアップデート状況によって、画面や操作手順、機能などが異なる場合があります。
※ お探しの情報ではない場合は、Q&A検索から他のQ&Aもお探しください。
 Q&A検索 - トップページ
Q&A検索 - トップページ
 パソコン用語集
パソコン用語集
操作手順
Windows 10のペイントで写真や画像に文字を入れるには、以下の操作手順を行ってください。
「スタート」をクリックし、アプリの一覧を表示します。
「W」欄から「Windowsアクセサリ」をクリックして、「ペイント」をクリックします。
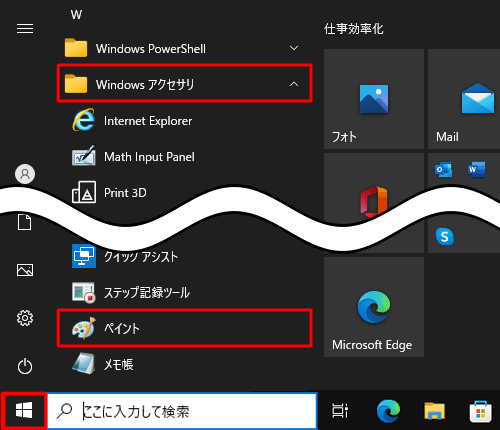
ペイントが起動します。
「ファイル」タブをクリックし、表示された一覧から「開く」をクリックします。
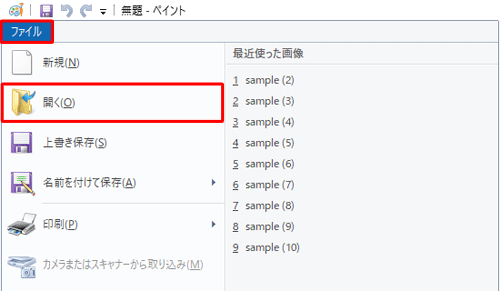
文字を入れたい写真や画像をクリックし、「開く」をクリックします。
ここでは例として、「sample」フォルダーにある「sample(9)」ファイルをクリックします。
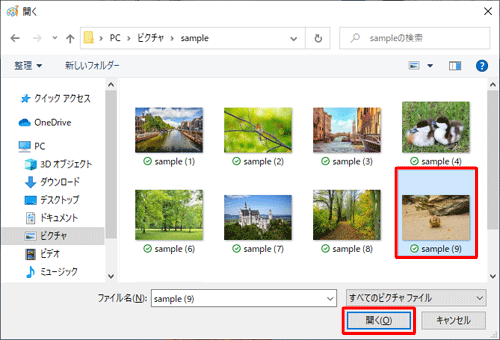
写真が表示されます。
リボンから「ホーム」タブをクリックし、「ツール」グループの「 」(テキスト)をクリックします。
」(テキスト)をクリックします。
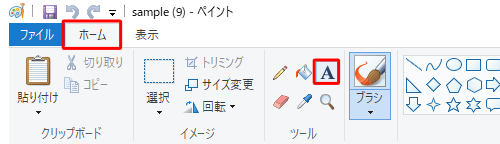
文字を入れたいところをドラッグし、範囲を指定します。
ドラッグした範囲が点線で表示されます。
ここでは例として、以下のように範囲を指定します。
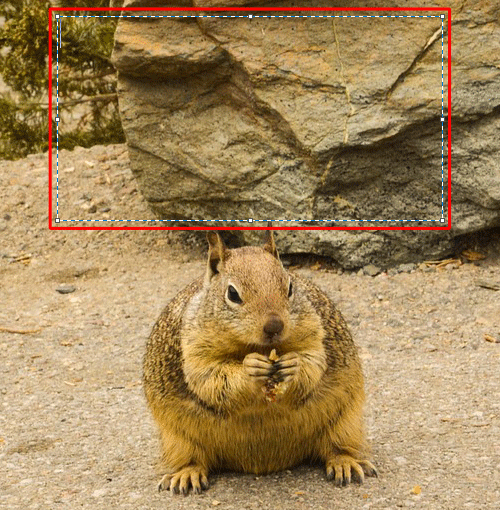
「テキスト」タブに切り替わったら、「色1」をクリックし、文字の色に指定したい色をクリックします。
ここでは例として、「白」をクリックします。
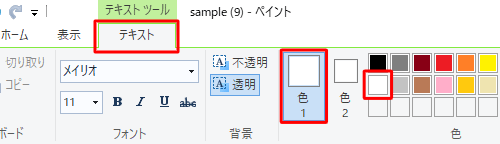
リボンから「テキスト」タブが表示されていることを確認し、「背景」グループの「透明」または「不透明」をクリックします。
※ 文字の背景を透明にする場合は「透明」を、不透明にする場合は「不透明」をクリックします。
ここでは例として、「透明」をクリックします。
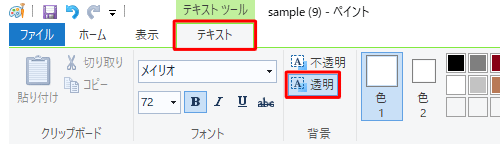
文字以外の背景部分が透明な場合
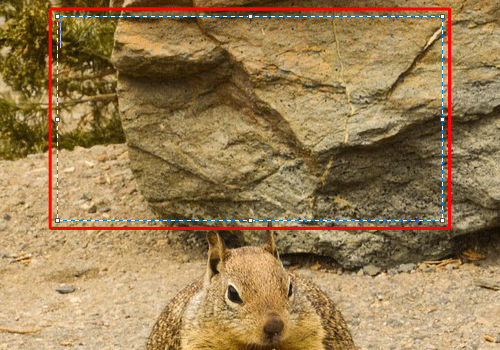
文字以外の背景部分が不透明な場合
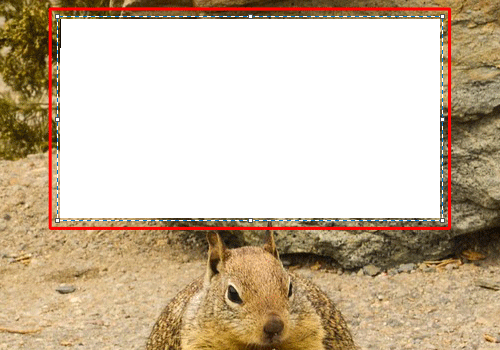
リボンから「テキスト」タブが表示されていることを確認し、「フォント」グループから、文字のフォントや大きさ、太字や斜体、下線などの書式を設定します。
ここでは例として、フォントを「メイリオ」、フォントサイズを「72」、「太字」に設定します。
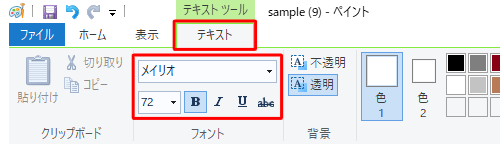
文字を入れる範囲をクリックし、文字を入力します。
ここでは例として、以下のように入力します。
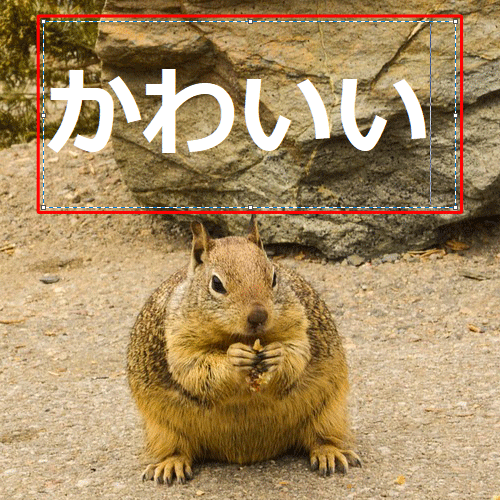
「ファイル」タブをクリックし、表示された一覧から「名前を付けて保存」にマウスポインターを合わせて、保存形式をクリックします。
ここでは例として、「JPEG画像」をクリックします。
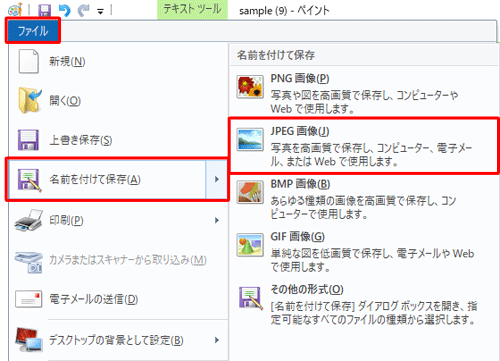
「ファイル名」ボックスに新しい名前を入力し、「保存」をクリックします。
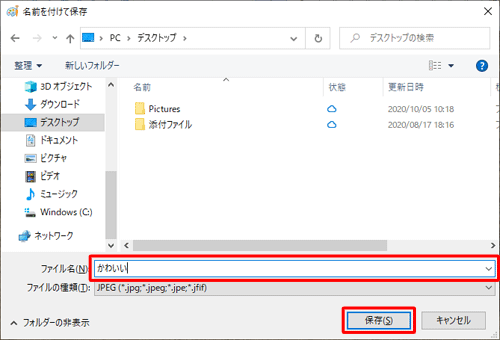
以上で操作完了です。
写真や画像に文字が挿入されたことを確認してください。
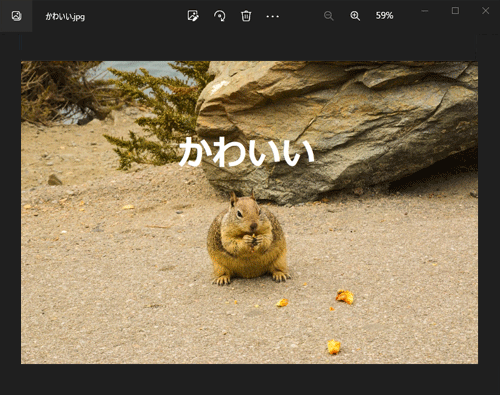
Q&Aをご利用いただきありがとうございます
この情報はお役に立ちましたか?
お探しの情報ではなかった場合は、Q&A検索から他のQ&Aもお探しください。
 Q&A検索 - トップページ
Q&A検索 - トップページ
また、今後の改善のためアンケートにご協力をお願いします。
ご意見・ご要望等ございましたら、アンケート回答後のフォームにもご記入ください。
今後のコンテンツ改善に活用させていただきます。











