Windows 10でCortanaのユーザー情報を削除する方法 | ||
Windows 10でCortanaのユーザー情報を削除する方法 |
|
Q&A番号:020052 更新日:2020/11/17 |
 | Windows 10で、Cortanaのユーザー情報を削除する方法について教えてください。 |
 | サインインしているMicrosoftアカウントのCortanaの連絡先、カレンダーなどの詳細なユーザー情報は、Web上の個人設定のページから削除することができます。 |
はじめに
Windows 10では、Cortanaから提供する情報を各ユーザーに最適化させるため、CortanaからアプリやWebページなどの検索を行なった検索履歴や、デバイスの位置情報と場所の履歴、連絡先、カレンダーなどの詳細な情報も、クラウド上に自動的に保存されます。
Cortanaで管理されている詳細なユーザー情報は、サインインしているMicrosoftアカウントのCortanaのノートブックを開いて削除することができます。
※ Windows 10のアップデート状況によって、画面や操作手順、機能などが異なる場合があります。
操作手順
Windows 10でCortanaのユーザー情報を削除するには、以下の操作手順を行ってください。
「スタート」をクリックし、「
 」(設定)にマウスカーソルを合わせます。
」(設定)にマウスカーソルを合わせます。
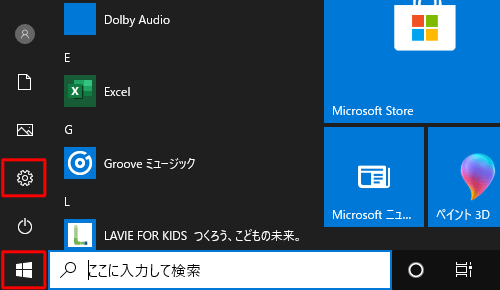
表示されたメニューから「設定」をクリックします。
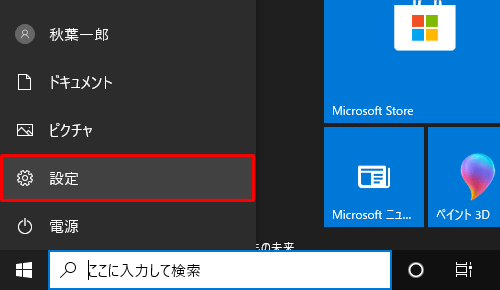
「設定」が表示されます。
「プライバシー」をクリックします。
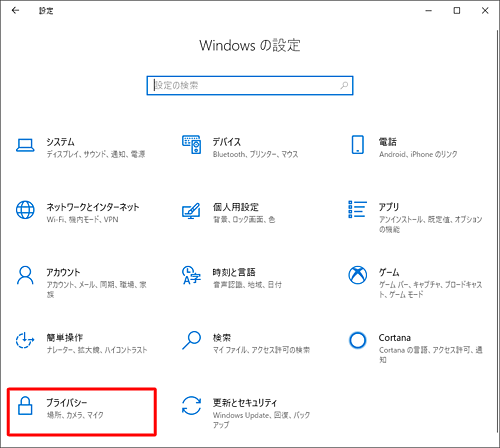
「プライバシー」が表示されます。
画面左側の「アクティビティの履歴」をクリックし、「プライバシーオプションを確認する」欄の「プライバシーダッシュボード」をクリックします。
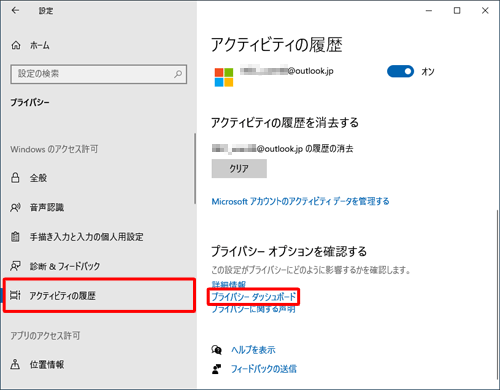
ブラウザーが起動し、Microsoftアカウントの「プライバシーを管理する」が表示されます。
「Microsoftにサインイン」をクリックします。
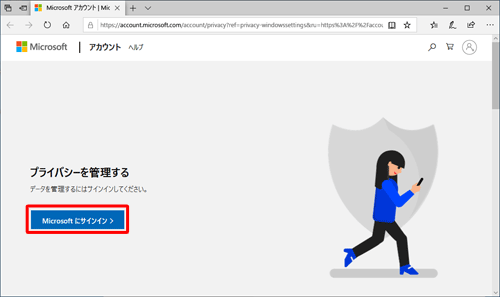
「パスワードの入力」が表示されます。
表示されているメールアドレスを確認し、ボックスにMicrosoftアカウントのパスワードを入力して、「サインイン」をクリックします。
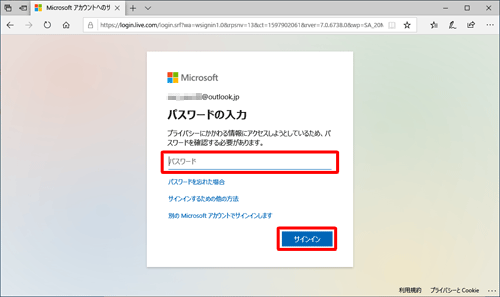
「プライバシー」ページが表示されます。
「Cortanaのノートブック」をクリックし、「Cortanaデータを消去する」をクリックします。
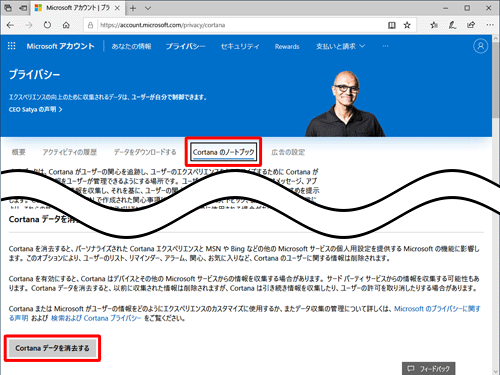
「Cortanaのデータを消去しますか?」が表示されます。
「消去」をクリックします。
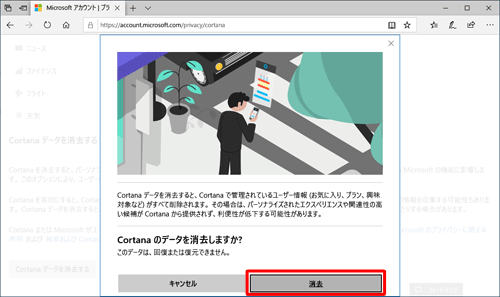
「プライバシー」ページに戻ったら、画面右上の「×」(閉じる)をクリックします。
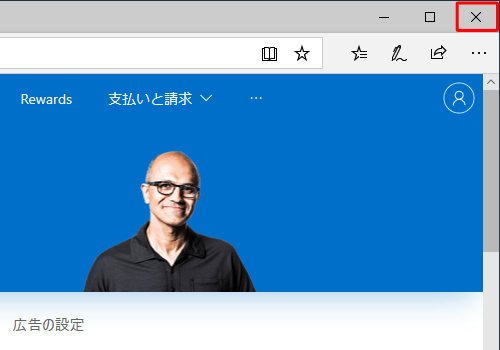
以上で操作完了です。
このQ&Aに出てきた用語


 Windows 10でCortanaの検索履歴を削除する方法
Windows 10でCortanaの検索履歴を削除する方法








