Windows 10でスリープ状態にならないように設定する方法 | ||
Windows 10でスリープ状態にならないように設定する方法 |
|
Q&A番号:020110 更新日:2023/08/24 |
 | Windows 10で、スリープ状態にならないように設定する方法について教えてください。 |
 | Windows 10では、一定時間パソコンを使用していない場合でも、スリープ状態に移行しないように設定することができます。 |
はじめに
Windows 10の初期設定では、一定時間パソコンの利用がない場合、自動的にスリープ状態に移行するように設定されています。
パソコンを常に通常状態で起動しておきたい場合は、電源オプションからスリープ状態にならないように設定を変更できます。
※ Windows 10のアップデート状況によって、画面や操作手順、機能などが異なる場合があります。
※ お探しの情報ではない場合は、Q&A検索から他のQ&Aもお探しください。
 Q&A検索 - トップページ
Q&A検索 - トップページ
操作手順
Windows 10でスリープ状態にならないように設定するには、以下の操作手順を行ってください。
以下のいずれかの項目を確認してください。
1. 電源オプションから変更する方法
電源オプションからスリープ状態にならないように設定するには、以下の操作手順を行ってください。
「
 」(「Windows」キー)を押しながら「X」キーを押し、表示された一覧から「電源オプション」をクリックします。
」(「Windows」キー)を押しながら「X」キーを押し、表示された一覧から「電源オプション」をクリックします。
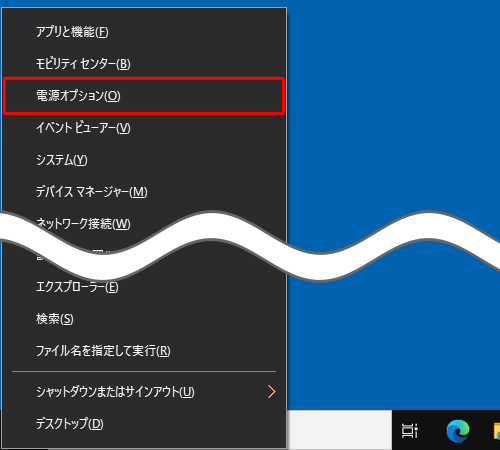
「電源とスリープ」が表示されます。
「スリープ」欄の「次の時間が経過後、PCをスリープ状態にする」ボックスから「なし」をクリックします。デスクトップパソコンの場合
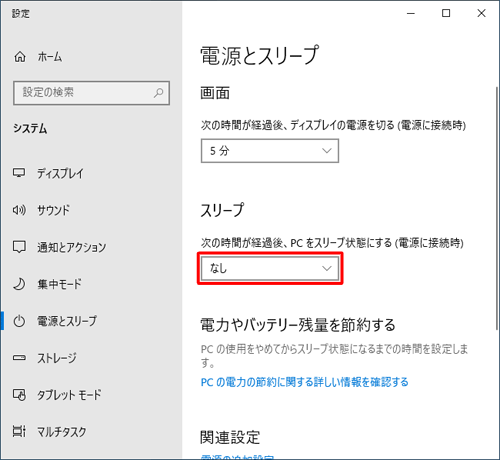
ノートパソコンの場合
※ 「バッテリー駆動時」の場合と「電源に接続時」の場合をそれぞれ設定します。
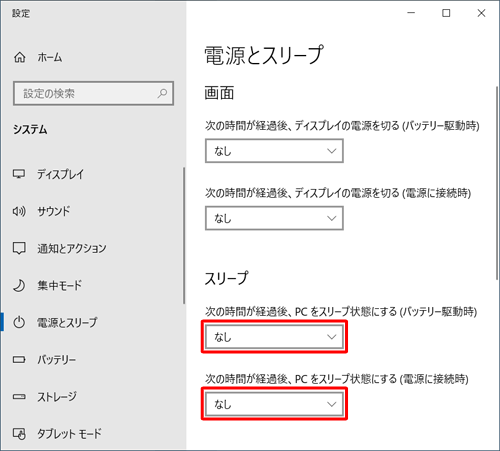
以上で操作完了です。
パソコンの操作をしていなくても、スリープ状態に移行しないことを確認してください。
2. コントロールパネルから変更する方法
コントロールパネルからスリープ状態にならないように設定するには、以下の操作手順を行ってください。
「スタート」をクリックし、アプリの一覧を表示します。
「W」欄の「Windowsシステムツール」をクリックして、「コントロールパネル」をクリックします。
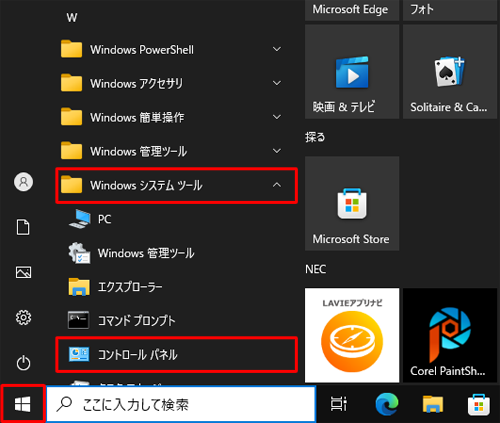
「コントロールパネル」が表示されます。
「表示方法」が「カテゴリ」になっていることを確認し、「システムとセキュリティ」をクリックします。
※ 表示方法がアイコンの場合は「電源オプション」をクリックし、画面左側の「コンピューターがスリープ状態になる時間を変更」をクリックして手順4へ進みます。
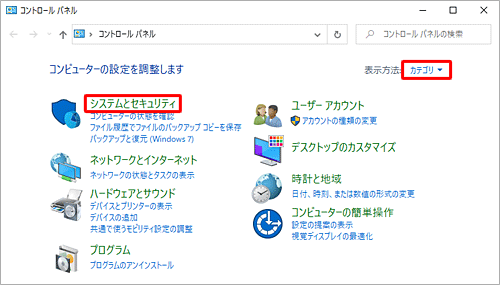
「システムとセキュリティ」が表示されます。
「コンピューターがスリープ状態になる時間を変更」をクリックします。
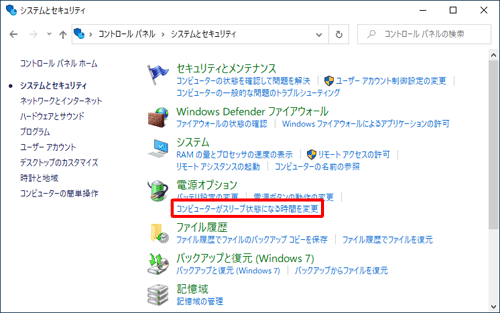
「プラン設定の編集」が表示されます。
「コンピューターをスリープ状態にする」ボックスから「適用しない」をクリックし、「変更の保存」をクリックします。デスクトップパソコンの場合
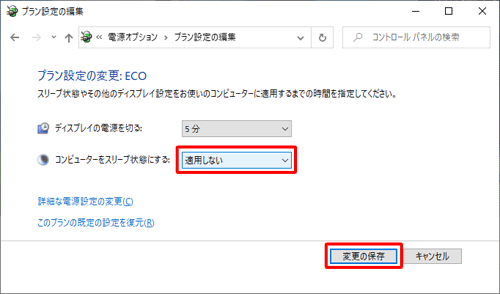
ノートパソコンの場合
※ 「バッテリ駆動」の場合と「電源に接続」の場合をそれぞれ設定します。
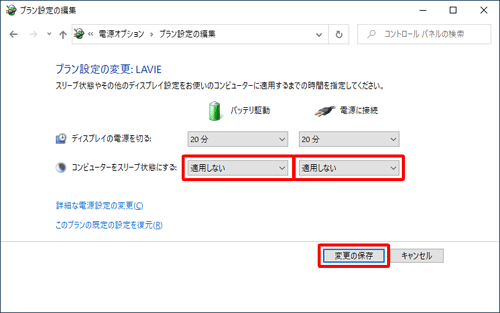
以上で操作完了です。
パソコンの操作をしていなくても、スリープ状態に移行しないことを確認してください。
このQ&Aに出てきた用語
Q&Aをご利用いただきありがとうございます
この情報はお役に立ちましたか?
お探しの情報ではなかった場合は、Q&A検索から他のQ&Aもお探しください。
 Q&A検索 - トップページ
Q&A検索 - トップページ
また、今後の改善のためアンケートにご協力をお願いします。
ご意見・ご要望等ございましたら、アンケート回答後のフォームにもご記入ください。
今後のコンテンツ改善に活用させていただきます。


 Windows 10でディスプレイの電源が切れるまでの時間を変更する方法
Windows 10でディスプレイの電源が切れるまでの時間を変更する方法








