Windows 10で「お使いのメールアドレスの確認」というメールが届いた場合の対処方法 | ||
Windows 10で「お使いのメールアドレスの確認」というメールが届いた場合の対処方法 |
|
Q&A番号:020173 更新日:2023/10/19 |
 | Windows 10で、「お使いのメールアドレスの確認」というメールが届いた場合の対処方法について教えてください。 |
 | プロバイダーなどが提供しているメールアドレスでMicrosoftアカウントを作成した場合、本人確認のためのメールを受信することがあります。 |
はじめに
Microsoftアカウントを作成する際、Micrsoft社のサービスではないメールアドレスを使用すると、本人確認のために「お使いのメールアドレスの確認」という件名のメールを受信することがあります。
この場合、メールに記載されたセキュリティコードを入力して、本人確認を行います。
「お使いのメールアドレスの確認」メール(一例)
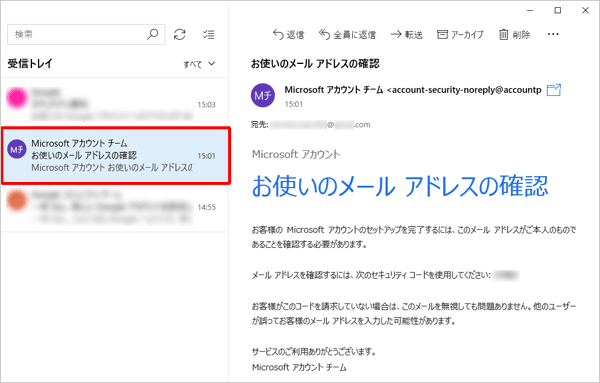
※ ここでは例として「メール」で対処方法を案内していますが、Outlookなどほかのメールソフトでも同様の操作が可能です。
※ この操作を行うには、インターネットに接続されている必要があります。
※ Windows 10のアップデート状況によって、画面や操作手順、機能などが異なる場合があります。
※ お探しの情報ではない場合は、Q&A検索から他のQ&Aもお探しください。
 Q&A検索 - トップページ
Q&A検索 - トップページ
対処方法
Windows 10で「お使いのメールアドレスの確認」というメールが届いた場合は、以下の対処方法を行ってください。
Microsoftアカウントを作成中、「メールの確認」画面が表示されたら、セキュリティコードが送信されたメールアドレスを確認します。
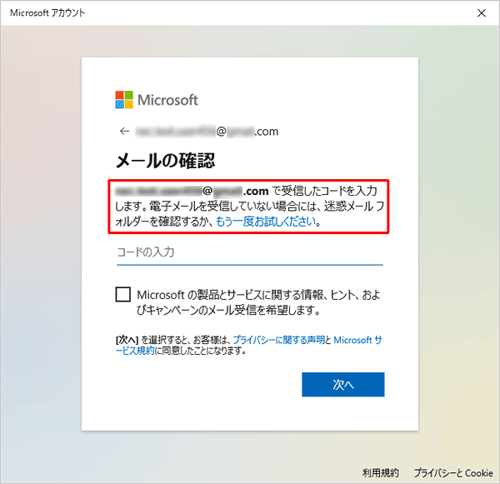
補足
Microsoftアカウントの作成方法については、以下の情報を参照してください。
 Windows 10でMicrosoftアカウントを新規に作成する方法
Windows 10でMicrosoftアカウントを新規に作成する方法「メール」を起動し、手順1のメールアドレス宛に送信された、「お使いのメールアドレスの確認」という件名のメールをクリックします。
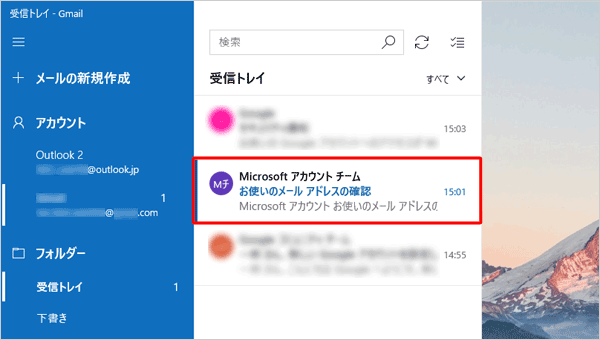
メールに記載されたセキュリティコードを確認し、メモなどに控えておきます。
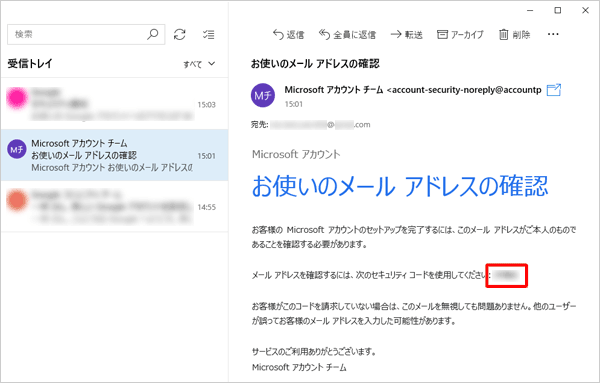
「メールの確認」画面に戻り、メールに記載されたセキュリティコードを入力して、「次へ」をクリックします。
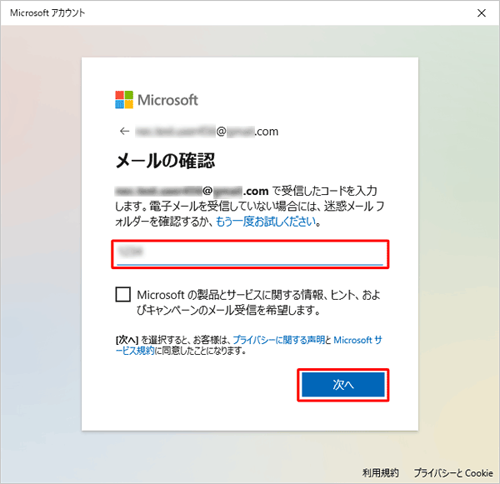
以上で操作完了です。
「設定」画面の「アカウント」の「他のユーザー」欄に、作成したユーザーが表示され、Microsoftアカウントが作成できたことを確認してください。
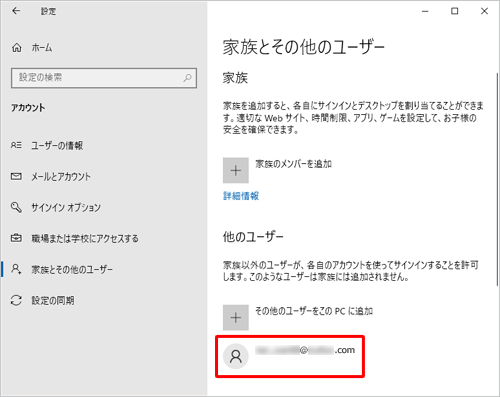
このQ&Aに出てきた用語











