Windows 10でデジタルカメラの写真や動画が取り込めない場合の対処方法 | ||
Windows 10でデジタルカメラの写真や動画が取り込めない場合の対処方法 |
|
Q&A番号:020184 更新日:2023/06/08 |
 | Windows 10で、デジタルカメラの写真や動画が取り込めない場合の対処方法について教えてください。 |
 | USBケーブルで接続してもデジタルカメラの写真や動画が取り込めない場合は、ケーブルの接続に問題がないか確認します。 |
はじめに
Windows 10で、デジタルカメラとパソコンをUSBケーブルで接続しても、エクスプローラーで直接カメラ内の写真や動画を取り込めない場合は、USBケーブルを接続し直して、正常に取り込めるかを確認します。
ここではデジタルカメラとパソコンをUSBケーブルで接続した場合の対処方法を案内しています。
デジタルカメラのメモリカード(SDカード、コンパクトフラッシュなど)をパソコンのメモリスロットに挿入することでも、写真や動画を取り込むことができます。
※ パソコンにメモリスロットが搭載されていない場合、市販のカードリーダーを使用する必要があります。
メモリカードから写真や動画を取り込む方法については、以下の情報を参照してください。
 Windows 10でSDメモリカードのデータをパソコンにコピーする方法
Windows 10でSDメモリカードのデータをパソコンにコピーする方法
デジタルカメラに付属しているアプリで写真や動画を取り込めない場合は、該当のアプリの問い合わせ先に確認してください。
デジタルカメラによっては、製品に付属しているアプリでの取り込みを推奨している場合や、デジタルカメラ専用のドライバーをインストールする必要があります。
詳細については、デジタルカメラに付属しているマニュアルや、メーカーのホームページを参照してください。
※ Windows 10のアップデート状況によって、画面や操作手順、機能などが異なる場合があります。
※ お探しの情報ではない場合は、Q&A検索から他のQ&Aもお探しください。
 Q&A検索 - トップページ
Q&A検索 - トップページ
対処方法
Windows 10でデジタルカメラの写真や動画が取り込めない場合は、以下の対処方法を行ってください。
以下の項目を順に確認してください。
1. 正しく接続されているか確認する
デジタルカメラとパソコンがUSBケーブルで正しく接続されていないと、パソコン側でデジタルカメラの写真や動画を参照できません。
以下の項目について、確認してください。
- デジタルカメラに付属のUSBケーブル、またはメーカーが推奨しているUSBケーブルを使用しているか
- USBケーブルがデジタルカメラのポートに正しく接続されているか
- USBケーブルがパソコンのUSBポートに正しく接続されているか
USBケーブルが正しく接続されている場合は、以下の項目についても確認してください。
- デジタルカメラの電源が入っているか
- パソコン側のUSBケーブルを何回か抜き差しする
- パソコン側にUSBポートが複数ある場合は、別のUSBポートに接続する
2. Windowsで正常に認識されているか確認する
デジタルカメラとパソコンの接続に問題がない場合は、エクスプローラーを起動し、デバイスの一覧にデジタルカメラまたはUSBドライブのアイコンが表示されているか確認します。
エクスプローラーを起動する方法については、以下の情報を参照してください。
 Windows 10でエクスプローラーを起動する方法
Windows 10でエクスプローラーを起動する方法
デジタルカメラまたはUSBドライブのアイコンが表示されている場合は、パソコン側で認識されています。
該当のアイコンをダブルクリックし、必要な写真や動画ファイルを任意のフォルダーにコピーしてください。
※ デジタルカメラで撮影した写真や動画が保存されているフォルダーは、カメラのメーカーによって異なります。
3. デバイスマネージャーの状態を確認する
デジタルカメラをUSBケーブルでパソコンに接続した状態でデバイスマネージャーを確認し、正常に表示されているか確認します。
Windows 10でデバイスマネージャーの状態を確認するには、以下の操作手順を行ってください。
デバイスマネージャーを表示します。
デバイスマネージャーを表示するには、以下の情報を参照してください。
 Windows 10でデバイスマネージャーを表示する方法
Windows 10でデバイスマネージャーを表示する方法「デバイスマネージャー」が表示されます。
以下の各項目をダブルクリックし、下記のように表示されているか確認します。- 「ディスクドライブ」欄:「”デジタルカメラの機種名”USB Device」
- 「ポータブルデバイス」欄:「”アルファベット”:\」
- 「ユニバーサルシリアルバスコントローラー」欄:「USB大容量記憶装置」
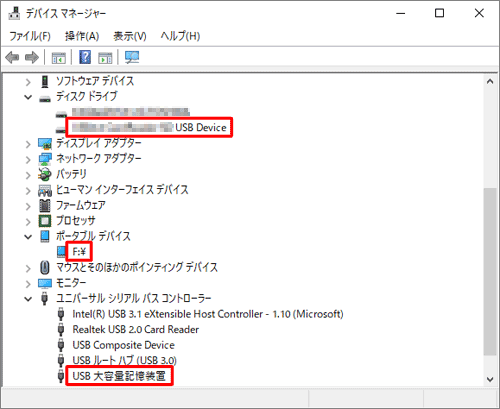
補足
上記の項目が表示されず、かつデジタルカメラの接続時のみに表示される項目がある場合は、その項目を右クリックして表示された一覧から「デバイスのアンインストール」をクリックします。
続けて、「 」(ハードウェア変更のスキャン)をクリックして、各項目が正常に表示されるか確認します。
」(ハードウェア変更のスキャン)をクリックして、各項目が正常に表示されるか確認します。
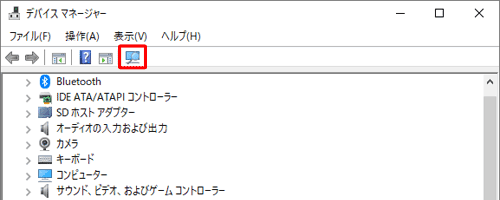
以上で操作完了です。
各項目が正常に表示されているのにデジタルカメラの写真や動画が取り込めない場合、または各項目が正常に表示されない場合は、「4. システムの復元を行う」に進んでください。
4. システムの復元を行う
システムの復元とは、パソコンをトラブル発生前の状態に戻すことができる機能です。
以前はUSBケーブルで接続して写真や動画の取り込みができていた場合は、システムの復元で正常に取り込みができていたときの状態に戻して、現象が改善するかどうか確認します。
システムの復元を行うには、以下の情報を参照してください。
 Windows 10でシステムの復元を使用してパソコンを以前の状態に戻す方法
Windows 10でシステムの復元を使用してパソコンを以前の状態に戻す方法
このQ&Aに出てきた用語
Q&Aをご利用いただきありがとうございます
この情報はお役に立ちましたか?
お探しの情報ではなかった場合は、Q&A検索から他のQ&Aもお探しください。
 Q&A検索 - トップページ
Q&A検索 - トップページ
また、今後の改善のためアンケートにご協力をお願いします。
ご意見・ご要望等ございましたら、アンケート回答後のフォームにもご記入ください。
今後のコンテンツ改善に活用させていただきます。











