Windows 10のペイントで画像や写真のファイルサイズを小さくする方法 | ||
Windows 10のペイントで画像や写真のファイルサイズを小さくする方法 |
|
Q&A番号:020216 更新日:2023/10/19 |
 | Windows 10のペイントで、画像や写真のファイルサイズを小さくする方法について教えてください。 |
 | 画像ファイルの加工やファイル形式の変換などを行うことで、ファイルサイズを小さくすることができます。 |
はじめに
Windows 10ではペイントを使用して画像ファイルの加工を行うことができます。
画像の色情報を少なくしたり、必要な部分だけを切り取ったりすることでファイルサイズを小さくできます。
また、ペイントで保存する際に、圧縮形式で保存することによりファイルサイズを小さくできます。
※ Windows 10のアップデート状況によって、画面や操作手順、機能などが異なる場合があります。
※ お探しの情報ではない場合は、Q&A検索から他のQ&Aもお探しください。
 Q&A検索 - トップページ
Q&A検索 - トップページ
操作手順
Windows 10のペイントで画像のファイルサイズを小さくするには、以下の操作手順を行ってください。
1. 減色する方法
補足
減色とは画像の色情報を少なくすることです。色情報を少なくすると画像の色合いが変わります。保存するファイル形式によってファイルサイズが変わります。
ファイルサイズの大きい順に、「24ビットビットマップ」→「256色ビットマップ」→「16色ビットマップ」→「白黒ビットマップ」となります。
減色するには、以下の操作手順を行ってください。
ペイントを起動し、リボンから「ファイル」タブをクリックして、表示された一覧から「開く」をクリックします。
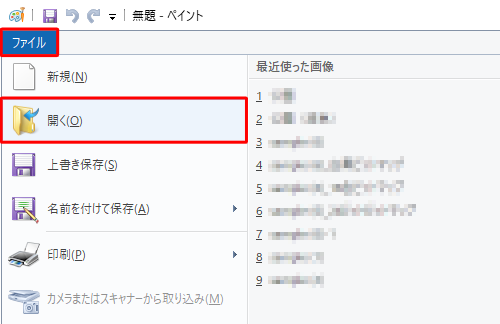
ファイルサイズを小さくしたい画像ファイルを選択して、「開く」をクリックします。
ここでは例として、ピクチャの「旅行写真」フォルダーから「公園」ファイルを開きます。
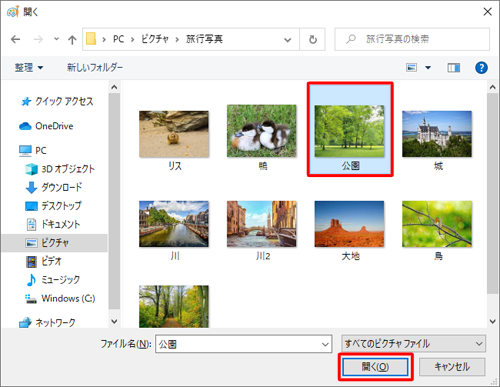
画像ファイルが開きます。
「ファイル」タブをクリックし、「名前を付けて保存」をクリックします。
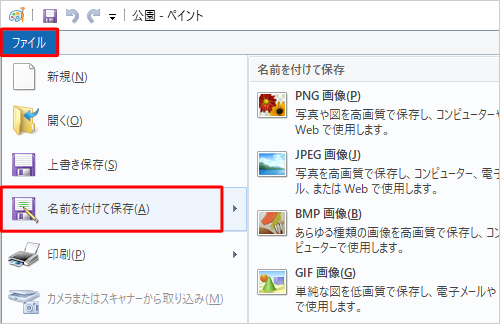
「ファイルの種類」ボックスをクリックし、一覧の中からファイルの種類を選択します。
ここでは例として、「256色ビットマップ」を選択します。
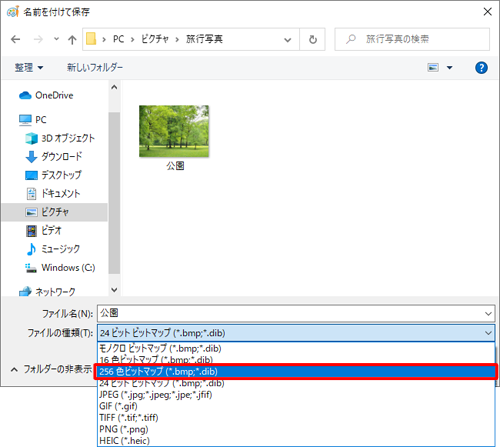
「保存する場所」と「ファイル名」を指定して「保存」をクリックします。
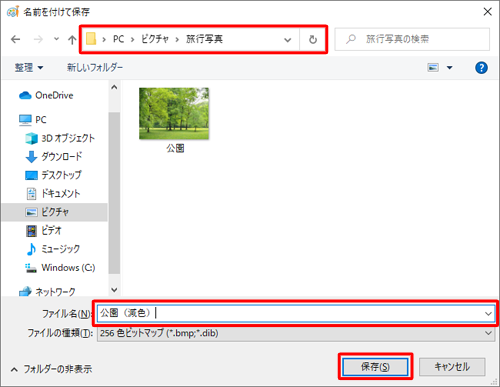
「画像をこの形式で保存すると、画質が低下する可能性があります。続行しますか?」というメッセージが表示されたら「OK」をクリックします。
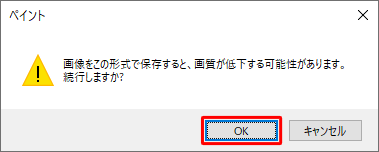
補足
例として、上記「公園.bmp」ファイルを、それぞれの形式で保存した場合のファイルサイズは下記のようになります(元の「公園.bmp」ファイルサイズは約3.5MB)。
- 「24ビットビットマップ」の場合:同サイズ
- 「256色ビットマップ」:1,229KB(約3分の1)
- 「16色ビットマップ」:614KB(約6分の1)
- 「白黒ビットマップ」:153KB(約24分の1)
※ 画像により小さくなる割合は変わります。
以上で操作完了です。
2. ペイントで写真や画像のサイズを変更する方法
ペイントを使用して画像のサイズを変更し、ファイルの容量を小さくすることができます。
ペイントで写真や画像のサイズを変更するには、以下の情報を参照してください。
 Windows 10のペイントで写真や画像のサイズを変更する方法
Windows 10のペイントで写真や画像のサイズを変更する方法
3. 必要な部分だけを切り取る方法
必要な部分だけを切り取って保存することでファイルサイズを小さくすることができます。
必要な部分だけを切り取るには、以下の情報を参照してください。
 Windows 10のペイントで画像をトリミングする方法
Windows 10のペイントで画像をトリミングする方法
4. ペイントで読み込んでほかのファイル形式へ変換する方法
保存する際にJPEGやGIFなどのファイル形式(圧縮形式)にすることにより、ファイルサイズを小さくすることができます。
一般的に同じサイズの画像ファイルの場合、ビットマップ(bmp)ファイルよりもJPEG(JPG)ファイルやGIFファイルなど圧縮形式の画像ファイルの方がファイルサイズが小さくなります。
ペイントで読み込んでほかのファイル形式へ変換するには、以下の情報を参照してください。
 Windows 10のペイントで写真や画像のファイルの種類を変更する方法
Windows 10のペイントで写真や画像のファイルの種類を変更する方法
このQ&Aに出てきた用語
Q&Aをご利用いただきありがとうございます
この情報はお役に立ちましたか?
お探しの情報ではなかった場合は、Q&A検索から他のQ&Aもお探しください。
 Q&A検索 - トップページ
Q&A検索 - トップページ
また、今後の改善のためアンケートにご協力をお願いします。
ご意見・ご要望等ございましたら、アンケート回答後のフォームにもご記入ください。
今後のコンテンツ改善に活用させていただきます。











