Windows 10のInternet Explorer 11でウィンドウが全画面表示された場合の対処方法 | ||
Windows 10のInternet Explorer 11でウィンドウが全画面表示された場合の対処方法 |
Q&A番号:020222 更新日:2023/04/18
|
Q&A番号:020222 更新日:2023/04/18 |
 | Windows 10のInternet Explorer 11で、ウィンドウが全画面表示された場合の対処方法について教えてください。 |
 | キーボードの「F11」キーを押すことで、ウィンドウを元の大きさの表示に戻すことができます。 |
キーボードの「F11」キーを押すことで、ウィンドウを元の大きさの表示に戻すことができます。
はじめに
!注意
Microsoft社のInternet Explorerはサポート終了しました。
Microsoft EdgeやGoogle Chromeなど、ほかのブラウザ―を使用してください。
Microsoft Edgeがインストールされていない場合は、以下のWebページからダウンロードしてインストールすることができます。
 Microsoft Edgeのダウンロード
Microsoft Edgeのダウンロード
Windows 10のInternet Explorer 11では、ウィンドウが全画面表示(画面一杯に表示)されることがあります。
全画面表示(一例)
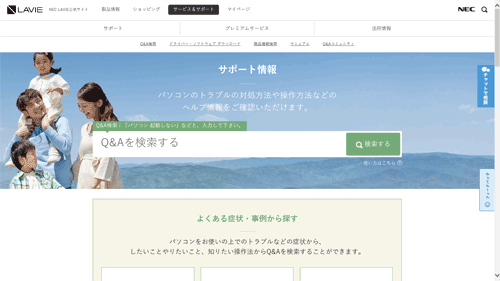
Internet Explorer 11では、ウィンドウの表示方法を以下のように使い分けることができます。
全画面表示
- 画面により多くの情報を表示できる
- 文字サイズを大きくしても、全体を表示できる
元の大きさで表示
- ウィンドウを好みの位置に移動できる
- 複数のウィンドウを並べて表示できる
※ Windows 10のアップデート状況によって、画面や操作手順、機能などが異なる場合があります。
対処方法
Windows 10のInternet Explorer 11で、ウィンドウの表示を元の大きさに戻すには、キーボードの「F11」キーを押してください。
「F11」キーを押しても全画面表示から元の大きさの表示に切り替わらない場合は、以下の操作手順を行ってください。
ウィンドウの全画面上部にマウスポインターを移動します。
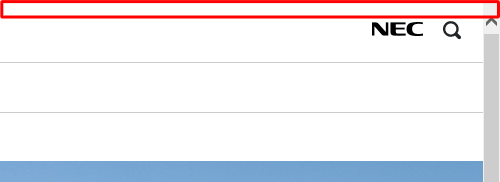
黒いバーが表示されたら、「
 」(元に戻す)をクリックします。
」(元に戻す)をクリックします。
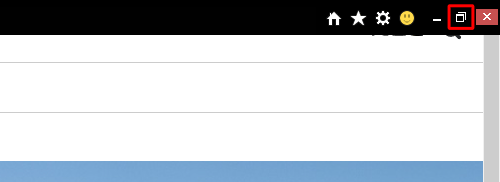
以上で操作完了です。
ウィンドウが元の大きさに戻ったことを確認してください。
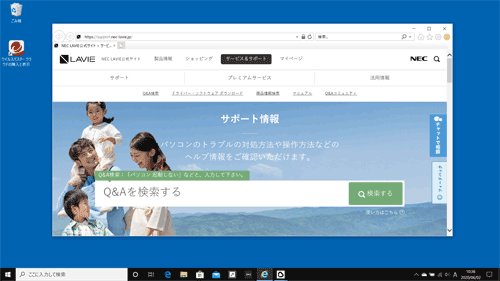
このQ&Aに出てきた用語


 ブラウザーでウィンドウが全画面表示された場合の対処方法
ブラウザーでウィンドウが全画面表示された場合の対処方法








