Windows 8.1 / 7のInternet Explorer 11で起動時に「ホームページと検索設定の選択」画面が表示される場合の対処方法 | ||
Windows 8.1 / 7のInternet Explorer 11で起動時に「ホームページと検索設定の選択」画面が表示される場合の対処方法 |
|
Q&A番号:020237 更新日:2023/07/07 |
 | Windows 8.1 / 7のInternet Explorer 11で、起動時に「ホームページと検索設定の選択」画面が表示される場合の対処方法について教えてください。 |
 | 悪意のあるWebページなどによって、意図せず設定が変更されることを防ぐための画面です。変更の必要がない場合は、現在の設定を選択して画面を閉じます。 |
はじめに
!注意
Microsoft社のInternet Explorerはサポート終了しました。
Microsoft EdgeやGoogle Chromeなど、ほかのブラウザ―を使用してください。
Microsoft Edgeがインストールされていない場合は、以下のWebページからダウンロードしてインストールすることができます。
 Microsoft Edgeのダウンロード
Microsoft Edgeのダウンロード
Internet Explorerのホームページや既定の検索エンジンが、悪意のあるWebページやアプリ、アドオンなどによって、意図せず変更されてしまうことがあります。これらの設定を変更されてしまうと、操作が煩雑になったり、パソコンが危険にさらされやすくなってしまいます。
Internet Explorerを起動したときに表示される「ホームページと検索設定の選択」画面は、ホームページや既定の検索エンジンが意図せず変更されることを防ぐための設定画面です。
Microsoft社が推奨する設定に変更する方法と、現在の設定を継続して使用する方法から選択することができますが、ボタンが表示されないなどの不具合で画面が消せない場合があります。
この画面とは別に、Internet Explorer 11起動時に「お勧めのセキュリティと互換性の設定を使う」のような画面が表示される場合は、以下の情報からご使用のWindows(OS)のバージョンに応じた対処方法を確認してください。
 Internet Explorerで起動時に「お勧めのセキュリティと互換性の設定を使う」画面が表示される場合の対処方法
Internet Explorerで起動時に「お勧めのセキュリティと互換性の設定を使う」画面が表示される場合の対処方法
※ ここではWindows 8.1のInternet Explorer 11の画面で案内していますが、Windows 7のInternet Explorer 11でも同様の操作が可能です。
対処方法
Windows 8.1 / 7のInternet Explorer 11で、起動時に「ホームページと検索設定の選択」画面が表示される場合は、以下の対処方法を行ってください。
以下のいずれかの項目を確認してください。
1. 現在の設定を継続して使用する場合
ホームページと既定の検索エンジンを、現在の設定を継続して使用する場合は、以下の操作手順を行ってください。
「現在の設定」をクリックし、「完了」をクリックします。
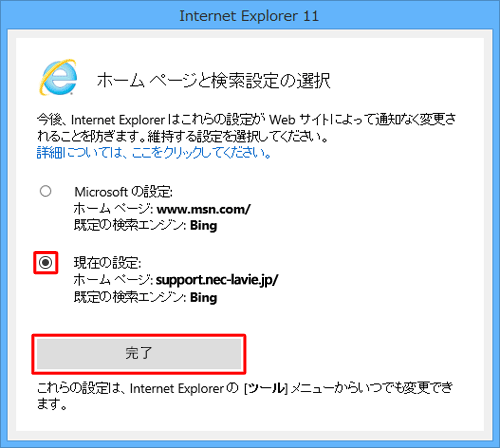
以上で操作完了です。
2. 「完了」ボタンが表示されず画面が消せない場合
「完了」ボタンが表示されずに画面が消せない場合は、以下の操作手順を行ってください。
※ ここで案内する操作を行うと、ホームページや検索プロバイダーの設定が初期状態に戻ります。
以下の項目を確認してください。
(1)ホームページの設定を確認する
ホームページの設定を確認するには、以下の操作手順を行ってください。
Internet Explorer 11を起動し、「
 」(ツール)をクリックして、表示された一覧から「インターネットオプション」をクリックします。
」(ツール)をクリックして、表示された一覧から「インターネットオプション」をクリックします。
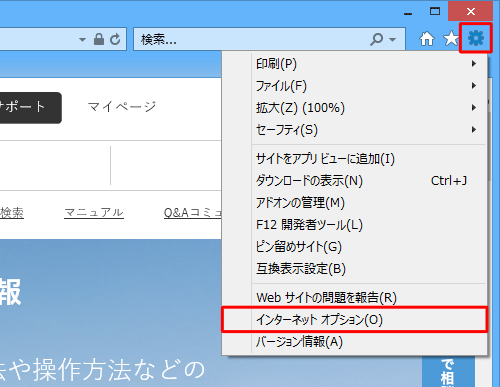
「インターネットオプション」が表示されます。
「全般」タブをクリックし、「ホームページ」欄の「標準設定」をクリックし、[OK] をクリックします。
![「全般」タブをクリックし、「ホームページ」欄の「標準設定」をクリックし、[OK] をクリックします](/qasearch/1007/doc/answer/image/020/020237/020237d.png)
以上で操作完了です。
(2)検索プロバイダーの設定を確認する
検索プロバイダーの設定を確認するには、以下の操作手順を行ってください。
Internet Explorer 11を起動し、「
 」(ツール)をクリックして、表示された一覧から「アドオンの管理」をクリックします。
」(ツール)をクリックして、表示された一覧から「アドオンの管理」をクリックします。
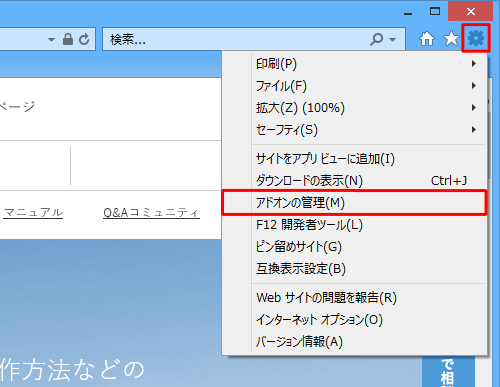
「アドオンの管理」が表示されます。
「検索プロバイダー」をクリックし、「Bing」をクリックして選択し、「既定に設定」をクリックします。
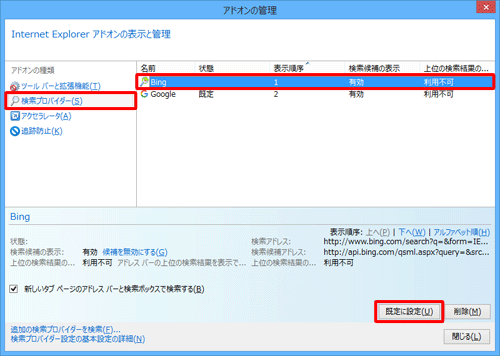
「閉じる」をクリックして、画面を閉じます。
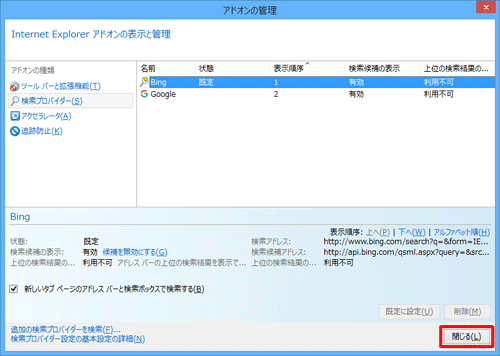
以上で操作完了です。
関連情報
このQ&Aに出てきた用語











