Windows 10の「カレンダー」でGoogleなどのメールアカウントと連携する方法 | ||
Windows 10の「カレンダー」でGoogleなどのメールアカウントと連携する方法 |
|
Q&A番号:020256 更新日:2020/09/24 |
 | Windows 10の「カレンダー」で、Googleなどのメールアカウントと連携する方法について教えてください。 |
 | 「カレンダー」アプリでは、GoogleやiCloudなどのメールアカウントで管理しているカレンダーを同じ画面でまとめて表示できます。 |
はじめに
「カレンダー」アプリでは、MicrosoftアカウントのほかにGoogleやiCloudなどのメールアカウントと連携して、予定(イベント)を管理できます。
メールアカウントを連携させることで、複数のメールアカウントで予定を管理している場合でも、「カレンダー」アプリで一括してイベントが確認できるようになります。
※ Windows 10のアップデート状況によって、画面や操作手順、機能などが異なる場合があります。
操作手順
Windows 10の「カレンダー」でGoogleなどのメールアカウントと連携するには、以下の操作手順を行ってください。
「カレンダー」を起動し、画面下部の「
 」(設定)をクリックします。
」(設定)をクリックします。
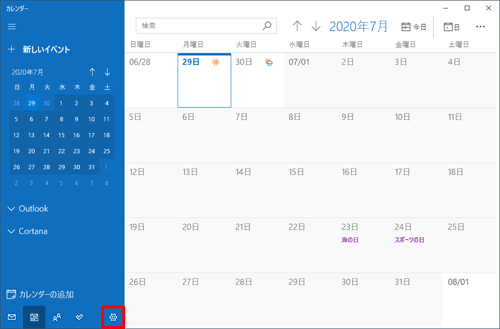
画面右側に「設定」が表示されます。
「アカウントの管理」をクリックします。
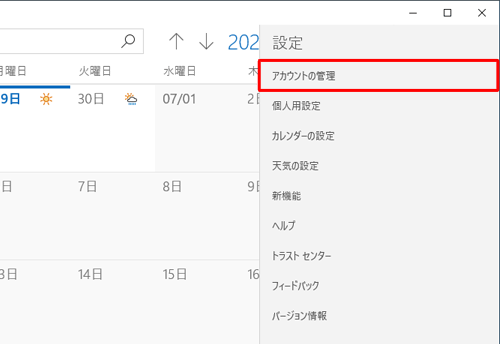
「アカウントの追加」をクリックします。
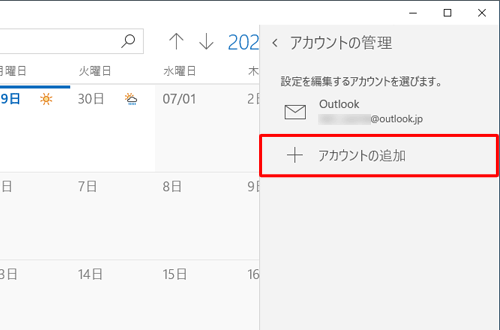
「アカウントの追加」が表示されます。
カレンダーに追加したいメールアカウントの種類をクリックします。
ここでは例として、「Google」をクリックします。
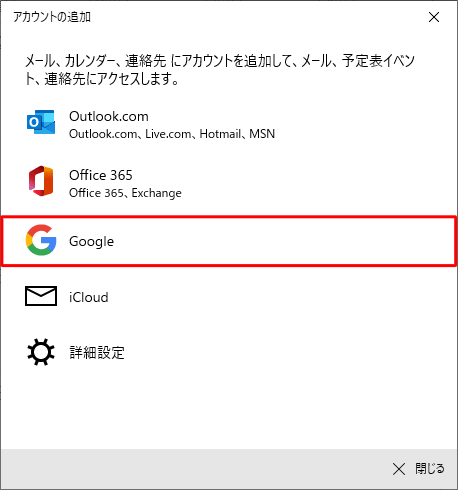
「サービスに接続しています」が表示されます。
「メールアドレスまたは電話番号」ボックスにGoogleのメールアカウントを入力し、「次へ」をクリックします。
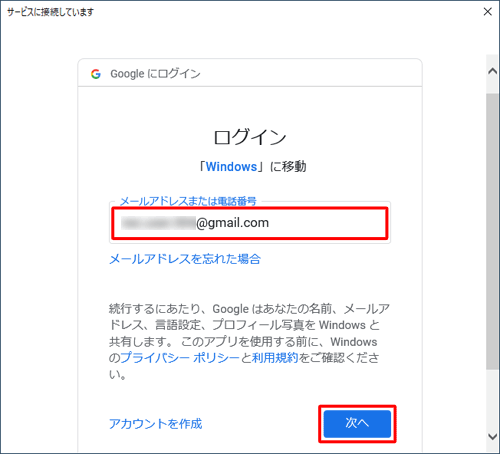
補足
iCloudのメールアカウントを追加する場合は、表示される画面が異なります。
表示されるメッセージや項目に従ってメールアカウントの登録を行ってください。「パスワードを入力」ボックスに、手順5で入力したメールアカウントのパスワードを入力し、「次へ」をクリックします。
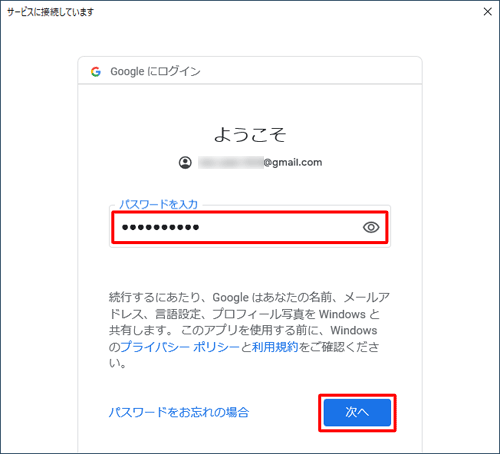
「WindowsがGoogleアカウントへのアクセスをリクエストしています」という画面が表示されたら、内容を確認して「許可」をクリックします。
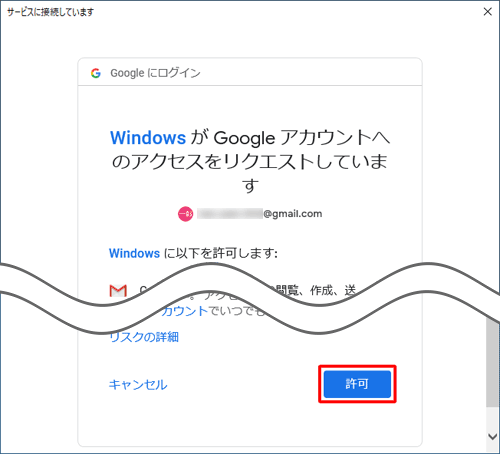
「すべて完了しました。」というメッセージが表示されたら、「完了」をクリックします。
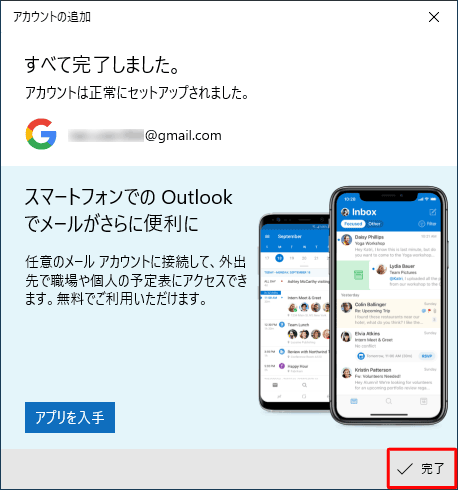
以上で操作完了です。
カレンダー画面に、追加したメールアカウントの予定が反映されたことを確認してください。
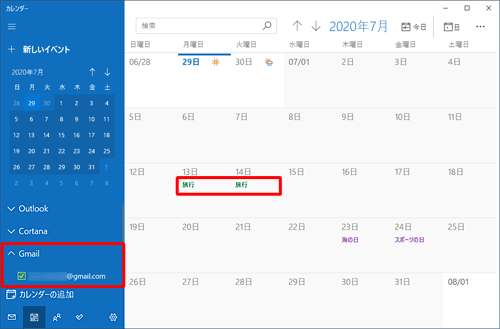
補足
新たに連携したメールアカウントでイベントを追加する場合は、イベント追加画面のボックスから目的のアカウントをクリックして登録します。
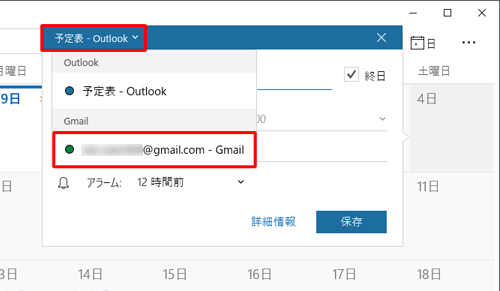
このQ&Aに出てきた用語


 Windows 10の「カレンダー」について
Windows 10の「カレンダー」について







