Windows 8.1で「お使いのメールアドレスの確認」というメールが届いた場合の対処方法 | ||
Windows 8.1で「お使いのメールアドレスの確認」というメールが届いた場合の対処方法 |
Q&A番号:020257 更新日:2017/11/15
|
Q&A番号:020257 更新日:2017/11/15 |
 | Windows 8.1で、「お使いのメールアドレスの確認」というメールが届いた場合の対処方法について教えてください。 |
 | プロバイダーなどが提供しているメールアドレスでMicrosoftアカウントを作成した場合、本人確認のためのメールを受信することがあります。 |
プロバイダーなどが提供しているメールアドレスでMicrosoftアカウントを作成した場合、本人確認のためのメールを受信することがあります。
はじめに
Microsoftアカウントを作成する際、Micrsoft社のサービスではないメールアドレスを使用すると、本人確認のために「お使いのメールアドレスの確認」という件名のメールを受信することがあります。この場合、メールから本人確認を行います。
本人確認が済んでいない状態で「メール」を起動すると、以下の「お使いのメールアドレスの確認」という画面が表示されます。
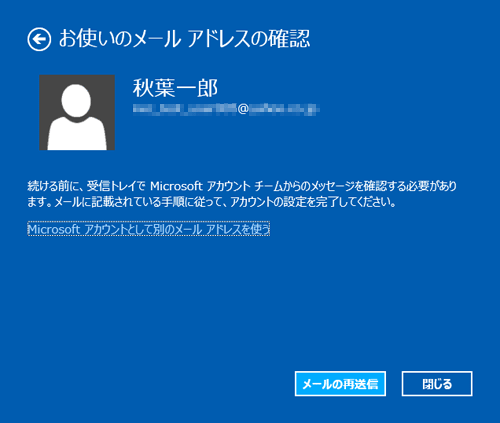
Microsoftアカウントに登録したメールアドレスで、Webメールなどを使用して「お使いのメールアドレスの確認」という件名のメールを開き、本人確認を行ってください。
※ ここでは、Webページ上でメールを確認し、本人確認を行う方法を案内しています。
※ この操作を行うには、インターネットに接続されている必要があります。
対処方法
Windows 8.1で「お使いのメールアドレスの確認」というメールが届いた場合は、以下の対処方法を行ってください。
Microsoftアカウントの作成に使用したメールアドレスをWebメールで確認し、「お使いのメールアドレスの確認」という件名のメールをクリックします。
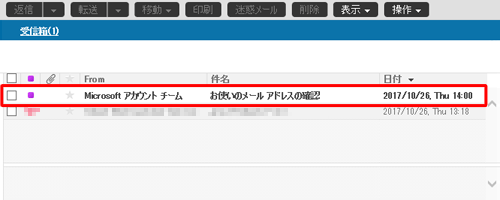
「(メールアドレス)の確認」をクリックします。
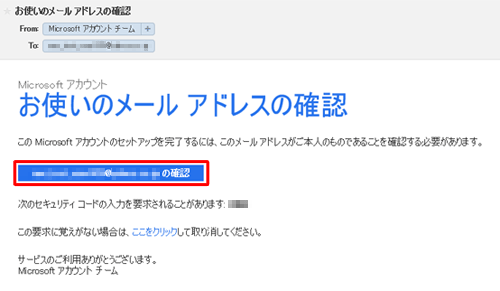
ブラウザーが起動し、「パスワードの入力」が表示されます。
Microsoftアカウントのパスワードを入力して、「サインイン」をクリックします。
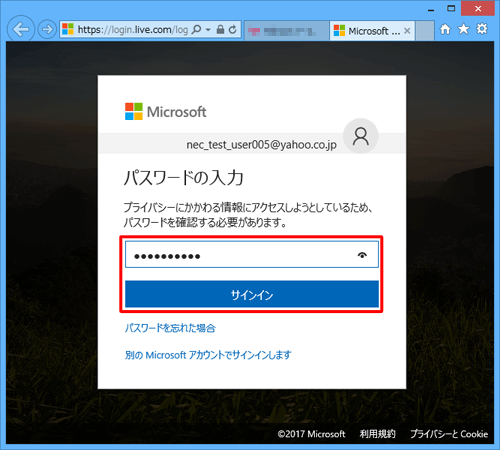
「確認できました」が表示されたら、「OK」をクリックます。
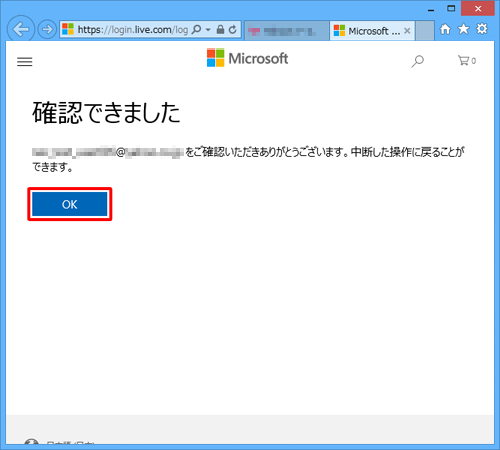
以上で操作完了です。
このQ&Aに出てきた用語


 Microsoftアカウントの本人確認を行う方法
Microsoftアカウントの本人確認を行う方法








