Windows 10の「カレンダー」にイベントを登録してもトースト通知が届かない場合の対処方法 | ||
Windows 10の「カレンダー」にイベントを登録してもトースト通知が届かない場合の対処方法 |
|
Q&A番号:020263 更新日:2023/11/21 |
 | Windows 10で、「カレンダー」にイベントを登録してもトースト通知が届かない場合の対処方法について教えてください。 |
 | 「カレンダー」にイベントを登録してもトースト通知が表示されない場合は、通知バナーの機能を有効に設定します。 |
はじめに
「カレンダー」では、登録したイベントが近づくと自動的にデスクトップ画面上に以下のようなトースト通知が表示されます。
トースト通知(一例)
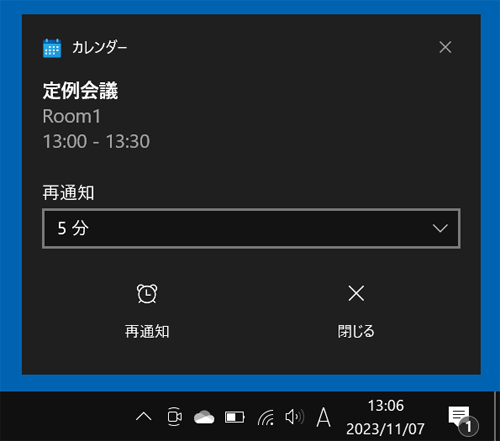
登録したイベントのトースト通知が届かない場合は、「通知バナーを表示」を有効に設定することで、自動的にメッセージが表示されるようになるか確認します。
登録したイベントのトースト通知が届いた場合の対処方法は、以下の情報を参照してください。
 Windows 10の「カレンダー」に登録したイベントのトースト通知が届いた場合の対処方法
Windows 10の「カレンダー」に登録したイベントのトースト通知が届いた場合の対処方法
※ Windows 10のアップデート状況によって、画面や操作手順、機能などが異なる場合があります。
※ お探しの情報ではない場合は、Q&A検索から他のQ&Aもお探しください。
 Q&A検索 - トップページ
Q&A検索 - トップページ
対処方法
Windows 10の「カレンダー」にイベントを登録してもトースト通知が届かない場合は、以下の対処方法を行ってください。
「スタート」をクリックし、「
 」(設定)にマウスカーソルを合わせます。
」(設定)にマウスカーソルを合わせます。
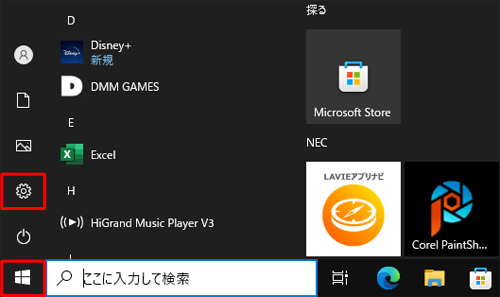
表示されたメニューから「設定」をクリックします。
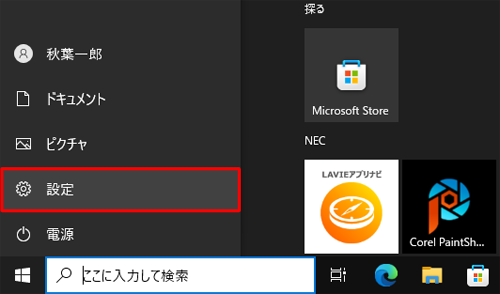
「設定」が表示されます。
「システム」をクリックします。
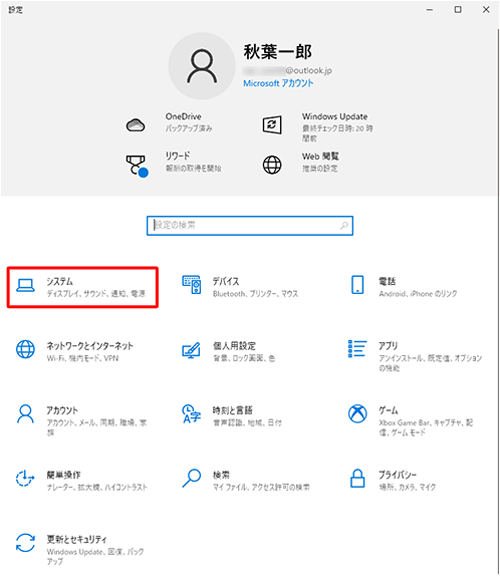
「システム」が表示されます。
画面左側から「通知とアクション」をクリックし、「送信元ごとの通知の受信設定」欄から「カレンダー」をクリックします。
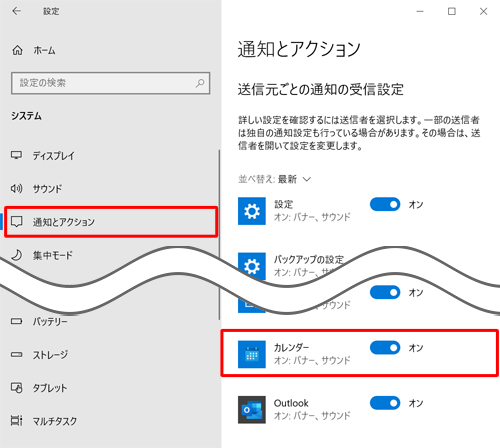
「カレンダー」が表示されます。
「通知バナーを表示」にチェックを入れて、右上の「×」(閉じる)をクリックして画面を閉じます。
※ 「アクションセンターに通知を表示する」にチェックを入れると、アクションセンターにもメッセージが表示されます。
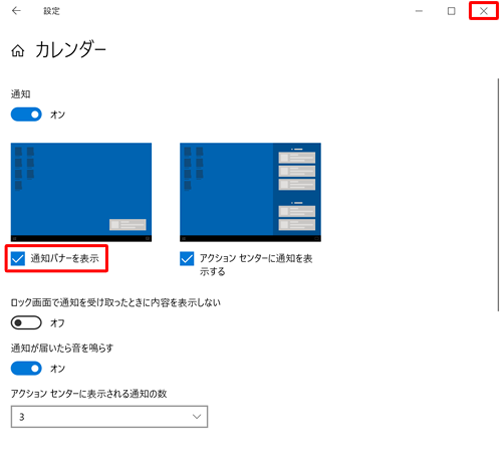
以上で操作完了です。
カレンダーで登録したイベントが近づくと、トースト通知が表示されることを確認してください。
※ トースト通知を無効にするには、手順5で「通知バナーを表示」のチェックを外します。
このQ&Aに出てきた用語










