Windows 10のノートパソコンでアプリによるバッテリーの使用状況を確認する方法 | ||
Windows 10のノートパソコンでアプリによるバッテリーの使用状況を確認する方法 |
Q&A番号:020326 更新日:2023/11/15
|
Q&A番号:020326 更新日:2023/11/15 |
 | Windows 10のノートパソコンで、アプリによるバッテリーの使用状況を確認する方法について教えてください。 |
 | バッテリーの設定画面から、アプリごとのバッテリー使用割合を確認することができます。 |
バッテリーの設定画面から、アプリごとのバッテリー使用割合を確認することができます。
はじめに
Windows 10では、設定画面から、アプリごとのバッテリーの使用状況を確認できます。
アプリを使用中のバッテリー消費割合を確認できるほか、アプリを操作していない状態(バックグラウンド)のバッテリー消費割合も表示されます。
バッテリー残量が少ないときは、アプリごとのバッテリー使用状況を確認して、バッテリーを多く消費しているアプリを終了することで、バッテリーの消費を抑えることができます。
※ Windows 10のアップデート状況によって、画面や操作手順、機能などが異なる場合があります。
※ お探しの情報ではない場合は、Q&A検索から他のQ&Aもお探しください。
 Q&A検索 - トップページ
Q&A検索 - トップページ
操作手順
Windows 10のノートパソコンでアプリによるバッテリーの使用状況を確認するには、以下の操作手順を行ってください。
「スタート」をクリックし、「
 」(設定)にマウスカーソルを合わせます。
」(設定)にマウスカーソルを合わせます。
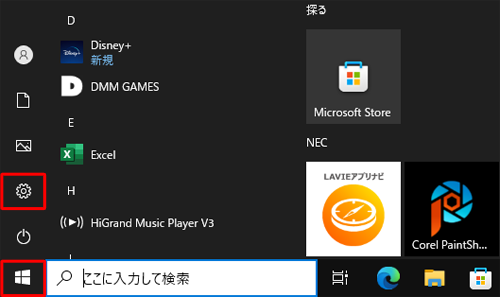
表示されたメニューから「設定」をクリックします。
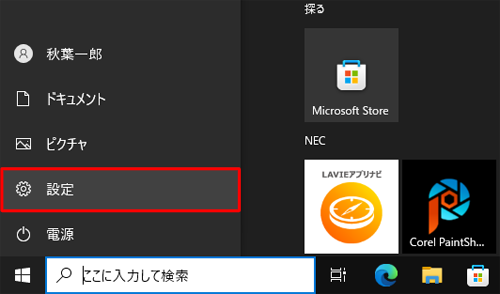
「設定」が表示されます。
「システム」をクリックします。
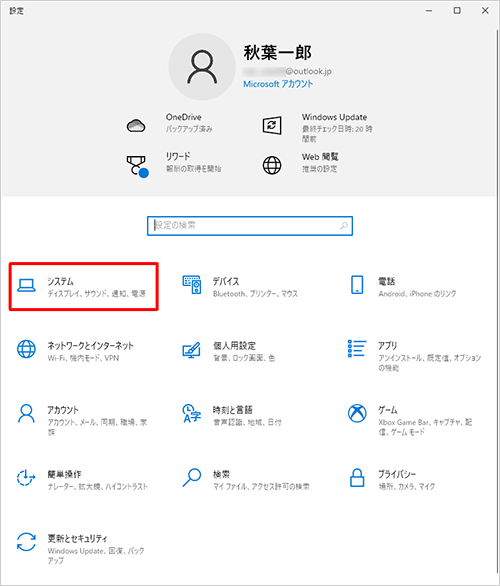
「システム」が表示されます。
画面左側から「バッテリー」をクリックし、「アプリごとのバッテリー使用量」欄を確認します。
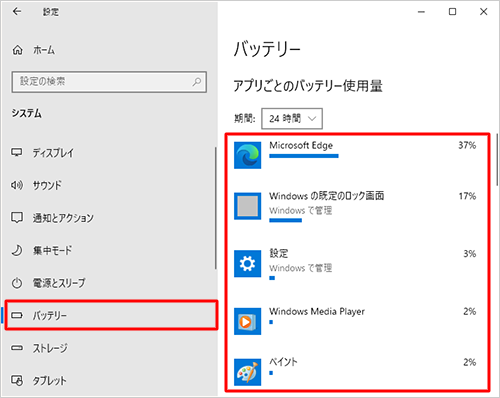
補足
「期間」ボックスからバッテリーの使用割合を表示する期間を、「24時間」と「1週間」で切り替えることができます。
※ 初期状態では「24時間」が選択されています。
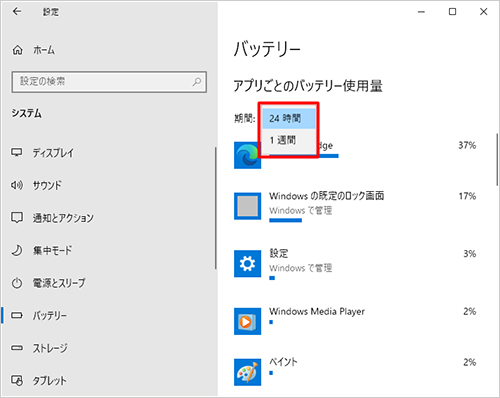
以上で操作完了です。
補足
手順4の画面で任意のアプリをクリックすると、アプリを使用しているときの消費割合と、バックグラウンドで使用している消費割合が確認できます。
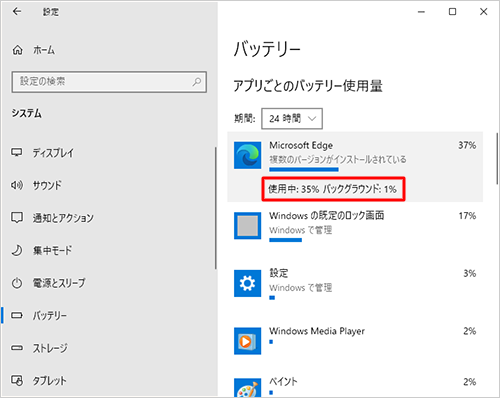
このQ&Aに出てきた用語


 Windows 11のノートパソコンでアプリによるバッテリーの使用状況を確認する方法
Windows 11のノートパソコンでアプリによるバッテリーの使用状況を確認する方法








