LAVIE Tab(Android)でUSBでパソコンに接続してもフォルダーが表示されない場合の対処方法 | ||
LAVIE Tab(Android)でUSBでパソコンに接続してもフォルダーが表示されない場合の対処方法 |
|
Q&A番号:020330 更新日:2022/05/09 |
 | LAVIE Tab(Android)で、USBでパソコンに接続してもフォルダーが表示されない場合の対処方法について教えてください。 |
 | タブレットとパソコンをUSBケーブルで接続してもフォルダーが表示されない場合には、メディアデバイス(MTP)接続に設定を変更することで表示できます。 |
はじめに
Androidでは、USBケーブルを使用してタブレットとパソコンを接続し、パソコンの画面にタブレットのドライブを表示させて、パソコン上でデータ移行などの操作を行うことができます。
USB接続時に充電のみの設定になっている場合は、タブレットがドライブとして認識されません。ファイル転送設定(MTP)に変更することで認識されます。
※ 接続には、本体に付属しているUSBケーブルを使用します。
※ 機種によってはここで案内している画面と異なる場合がありますが、ほぼ同様の操作が行えます。
Android 4.1の場合は、USB接続時に自動で表示される画面から設定を行う必要があります。
対処方法
LAVIE Tab(Android)でUSBでパソコンに接続してもフォルダーが表示されない場合には、以下の対処方法を行ってください。
1. LAVIE T(Android 11)の場合
LAVIE T(Android 11)をUSBでパソコンに接続してもフォルダーが表示されない場合には、以下の操作手順を行ってください。
USBケーブルを使用して、タブレットとパソコンを接続します。

※ イメージ図:LAVIE T(Android 11)補足
初めて接続するパソコンには、自動的にドライバーがインストールされます。
ドライバーのインストールが完了するまでそのまま待ちます。ホーム画面を開き、画面上部から下にスライドします。
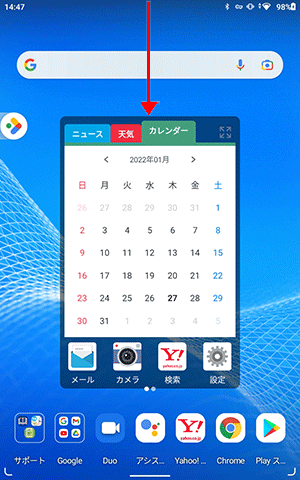
表示された一覧から「Androidシステム」をタップします。
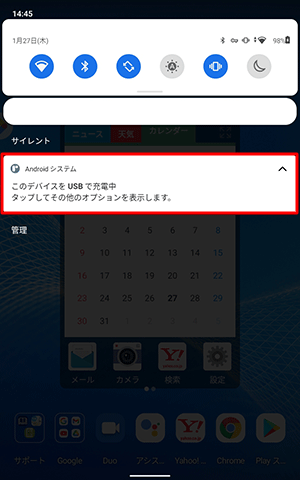
「USBの設定」が表示されます。
「USBの管理」欄で「このデバイス」が選択されていることを確認し、「USBの使用」欄から「ファイル転送」をタップします。
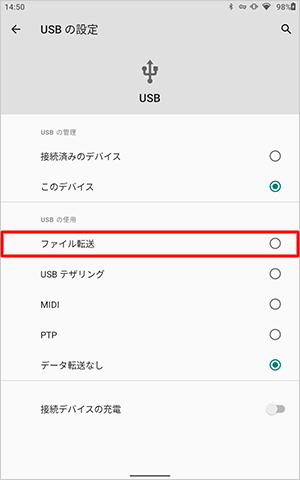
パソコンにタブレットのドライブが表示されたことを確認してください。
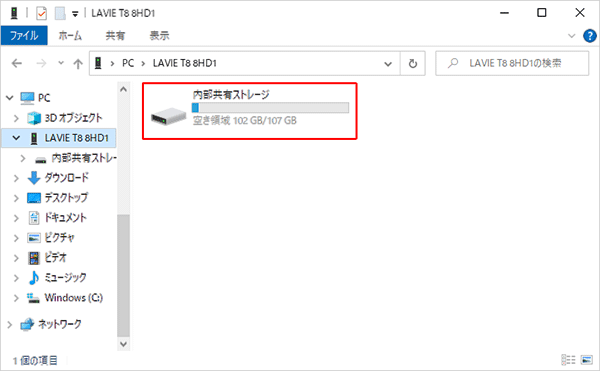
※ タブレットのドライブが表示されない場合は、エクスプローラーの左側にある「PC」欄から該当するタブレット名をクリックします。
以上で操作完了です。
2. LAVIE T(Android 10.0)の場合
LAVIE T(Android 10.0)をUSBでパソコンに接続してもフォルダーが表示されない場合には、以下の操作手順を行ってください。
USBケーブルを使用して、タブレットとパソコンを接続します。
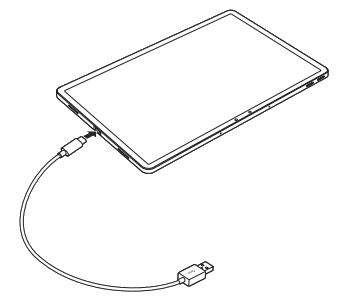
※ イメージ図:LAVIE T(Android 10.0)補足
初めて接続するパソコンには、自動的にドライバーがインストールされます。
ドライバーのインストールが完了するまでそのまま待ちます。ホーム画面を開き、画面上部を下にスライドさせます。
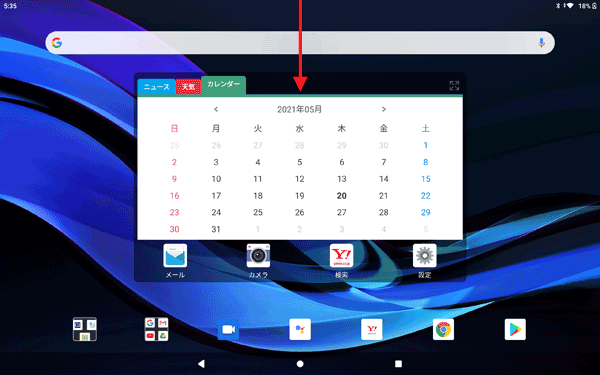
表示された一覧から「Androidシステム」をタップします。
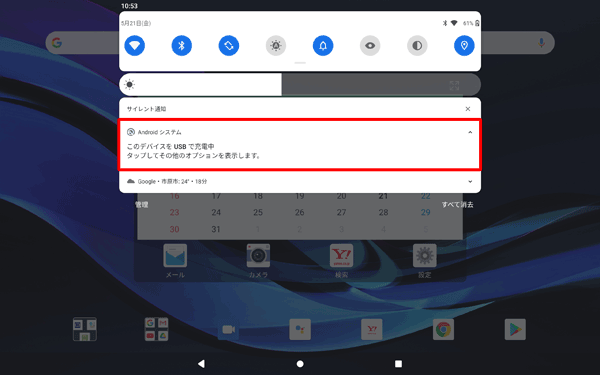
「USBの設定」が表示されます。
「USBの管理」欄で「このデバイス」が選択されていることを確認し、「USBの使用」欄から「ファイル転送」をタップします。
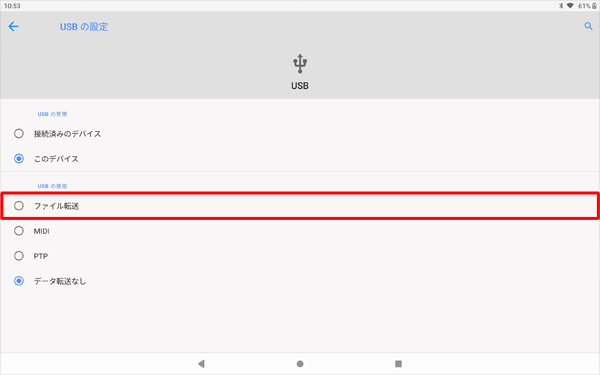
パソコンにタブレットのドライブが表示されたことを確認してください。
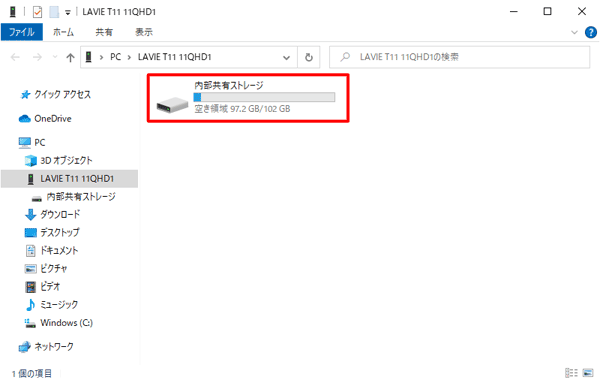
※ タブレットのドライブが表示されない場合は、エクスプローラーの左側にある「PC」欄から該当するタブレット名をクリックします。
以上で操作完了です。
3. LAVIE Tab E(Android 9.0)の場合
LAVIE Tab E(Android 9.0)をUSBでパソコンに接続してもフォルダーが表示されない場合には、以下の操作手順を行ってください。
USBケーブルを使用して、タブレットとパソコンを接続します。
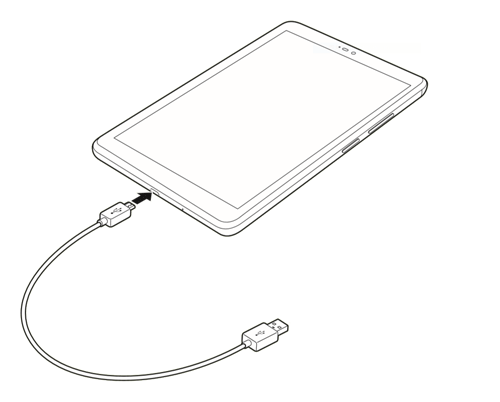
※ イメージ図:LAVIE Tab E(Android 9.0)補足
初めて接続するパソコンには、自動的にドライバーがインストールされます。
ドライバーのインストールが完了するまでそのまま待ちます。ホーム画面を開き、画面上部を下にスライドさせます。
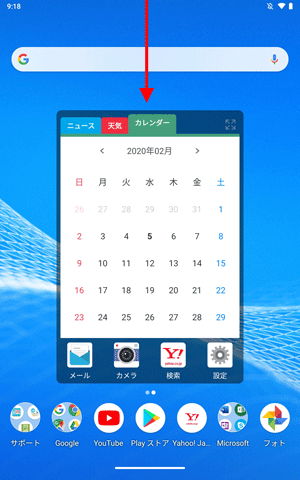
表示された一覧から「Androidシステム」をタップします。
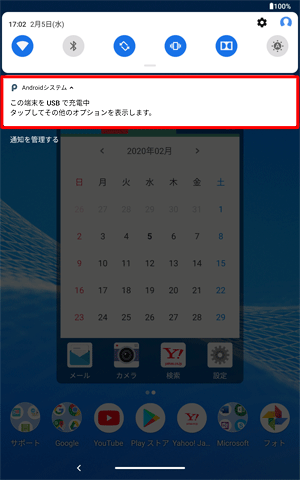
「USBの設定」が表示されます。
「USBの管理」欄で「この端末」が選択されていることを確認し、「USBの使用」欄から「ファイル転送」をタップします。
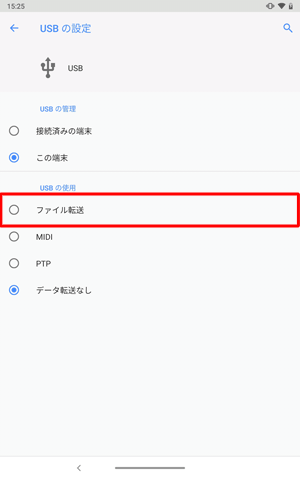
パソコンにタブレットのドライブが表示されたことを確認してください。
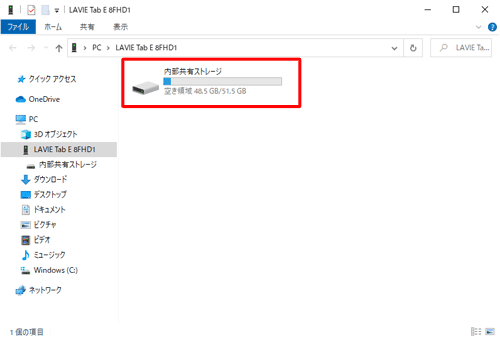
※ タブレットのドライブが表示されない場合は、エクスプローラーの左側にある「PC」欄から該当するタブレット名をクリックします。
以上で操作完了です。
4. LAVIE Tab E(Android 8.1)の場合
LAVIE Tab E(Android 8.1)をUSBでパソコンに接続してもフォルダーが表示されない場合には、以下の操作手順を行ってください。
USBケーブルを使用して、タブレットとパソコンを接続します。
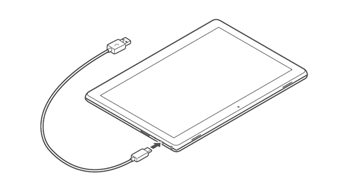
※ イメージ図:LAVIE Tab E(Android 8.1)補足
初めて接続するパソコンには、自動的にドライバーがインストールされます。
ドライバーのインストールが完了するまでそのまま待ちます。ホーム画面を開き、画面上部を下にスライドさせます。
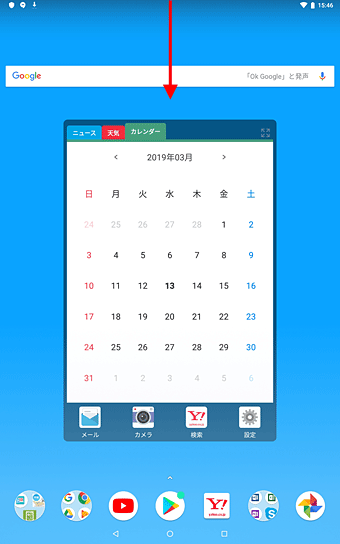
表示された一覧から「Androidシステム」を2回タップします。
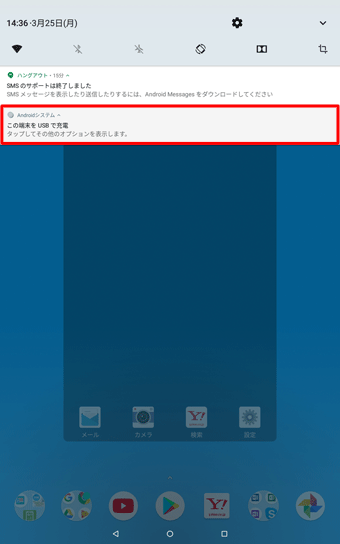
「USBでパソコンに接続」が表示されます。
「次で接続:」欄から「メディアデバイス(MTP)」をタップして選択します。
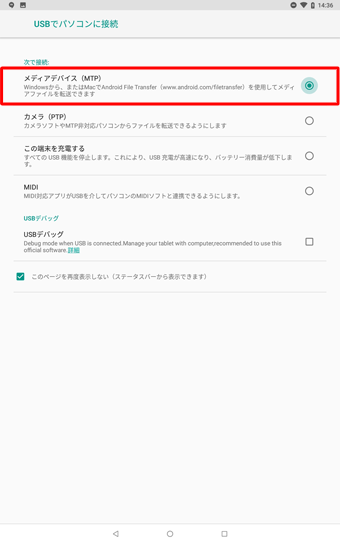
パソコンにタブレットのドライブが表示されたことを確認してください。
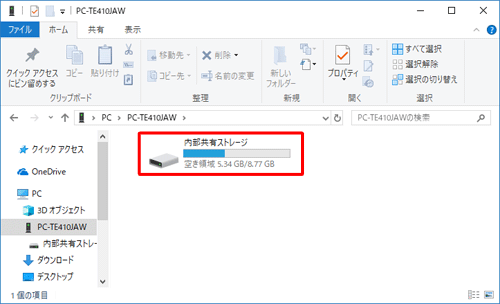
※ タブレットのドライブが表示されない場合は、エクスプローラーの左側にある「PC」欄から該当するタブレット名をクリックします。
以上で操作完了です。
5. LAVIE Tab S / E(Android 7.1 / 7.0 / 6.0 / 5.0 / 4.4 / 4.2)の場合
LAVIE Tab S / E(Android 7.1 / 7.0 / 6.0 / 5.0 / 4.4 / 4.2)をUSBでパソコンに接続してもフォルダーが表示されない場合には、以下の操作手順を行ってください。
USBケーブルを使用して、タブレットとパソコンを接続します。
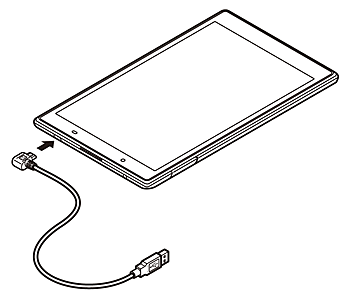
※ イメージ図:LAVIE Tab E(Android 7.1)補足
初めて接続するパソコンには、自動的にドライバーがインストールされます。
ドライバーのインストールが完了するまでそのまま待ちます。ホーム画面を開き、画面上部を下にスライドさせます。
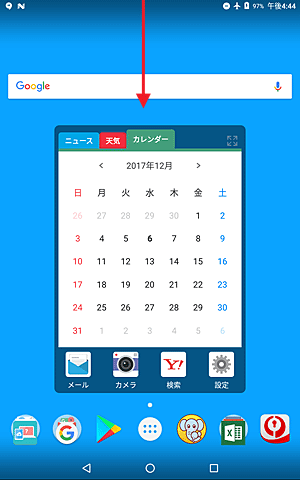
表示された一覧から「USBでパソコンに接続」をタップします。
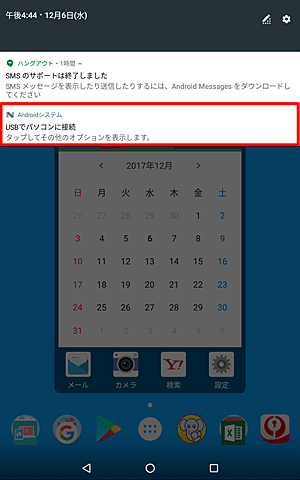
「USBでパソコンに接続」が表示されます。
「次で接続:」欄から「メディアデバイス」をタップして、チェックを入れます。
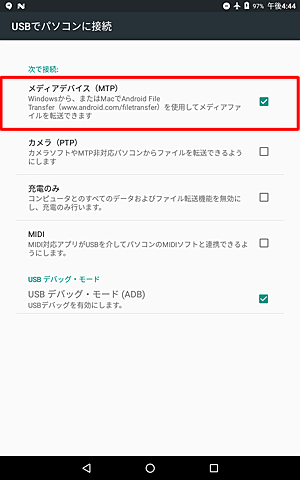
パソコンにタブレットのドライブが表示されたことを確認してください。
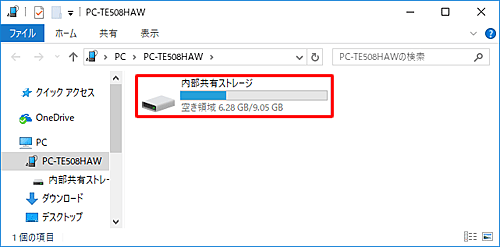
※ タブレットのドライブが表示されない場合は、エクスプローラーの左側にある「PC」欄から該当するタブレット名をクリックします。
以上で操作完了です。
6. LAVIE Tab E(Android 4.1)の場合
Android 4.1の場合は、USB接続時に自動的に表示される画面から設定を行います。
詳細については、以下の「4. LAVIE Tab E(Android 4.1)の場合」を確認してください。
 LAVIE Tab(Android)でUSBケーブルを使用してデータを移行する方法
LAVIE Tab(Android)でUSBケーブルを使用してデータを移行する方法
このQ&Aに出てきた用語











