Windows 10のWindows Media Player 12で音楽CDの曲をMP3形式でパソコンに取り込む方法 | ||
Windows 10のWindows Media Player 12で音楽CDの曲をMP3形式でパソコンに取り込む方法 |
|
Q&A番号:020349 更新日:2023/09/14 |
 | Windows 10のWindows Media Player 12で、音楽CDの曲をMP3形式でパソコンに取り込む方法について教えてください。 |
 | Windows 10のWindows Media Player 12では、音楽ファイルの取り込み形式をMP3形式に変更することで、対応したアプリで音楽ファイルを再生できます。 |
はじめに
Windows 10のWindows Media Player 12で音楽CDの曲をパソコンに取り込むと、既定ではWMA形式で取り込みが行われますが、ご使用の音楽再生アプリや音楽ファイルの管理方法によって、対応する音楽データ形式は異なります。
Windows Media Player 12で取り込み形式の設定を変更し、MP3形式で音楽ファイルを取り込むことで、対応したアプリやプレイヤーで音楽ファイルを再生できます。
※ 音楽CDからの複製については、個人で視聴を楽しむ目的以外、著作権法上、無断で複製することは禁じられています。 音楽CDから楽曲をコピーし、無料で配布したり、営利目的で使用したりすることは法律で処罰されます。
※ Windows 10のアップデート状況によって、画面や操作手順、機能などが異なる場合があります。
操作手順
Windows 10のWindows Media Player 12で音楽CDの曲をMP3形式でパソコンに取り込むには、以下の操作手順を行ってください。
Windows Media Player 12を起動し、取り込みたい音楽CDをパソコンに挿入します。
CDの読み込みが完了して音楽CDの曲目が一覧表示されたら、「取り込みの設定」をクリックします。

表示された一覧から「形式」にマウスポインターを合わせ、「MP3」をクリックしてチェックを入れます。
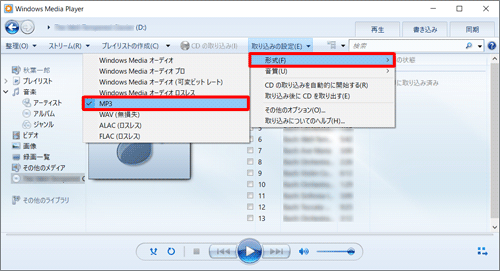
設定が完了したら、取り込みたい曲にチェックを入れ、「CDの取り込み」をクリックします。
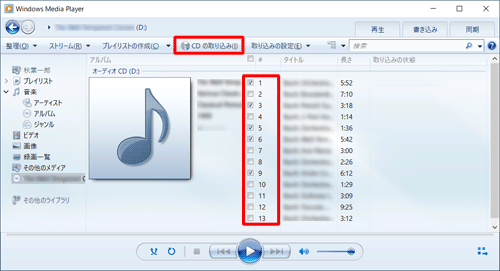
「取り込みオプション」が表示されます。
「次のいずれかのオプションを選択してください。」欄から任意の項目をクリックし、「CDから取り込む音楽が、米国および各国…」というメッセージにチェックを入れて、「OK」をクリックします。
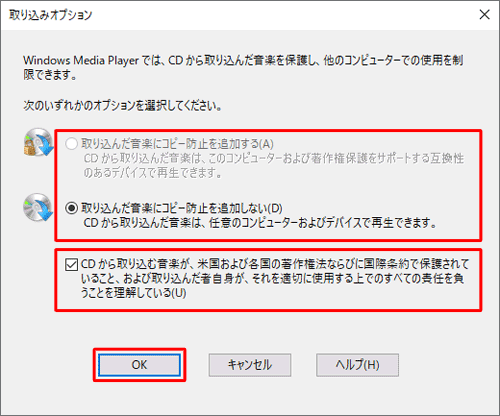
※ 音楽CDによって「次のいずれかのオプションを選択してください。」欄でクリックできる項目が制限されることがあります。「取り込んでいます」と表示されたら、完了するまで待ちます。
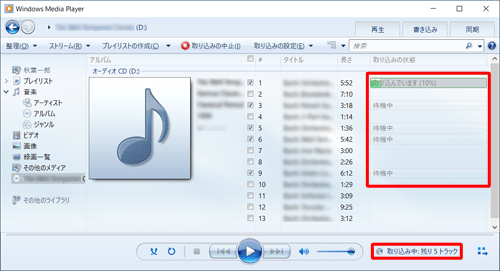
「ライブラリに取り込み済み」と表示されたら、選択した曲は取り込み完了です。
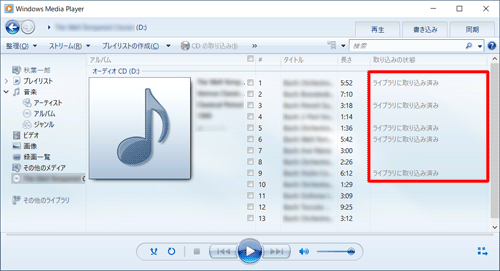
音楽CDの音楽ファイルがパソコンに取り込まれたことを確認します。
※ 取り込んだ音楽ファイルは、初期状態では「ミュージック」フォルダーに保存されます。
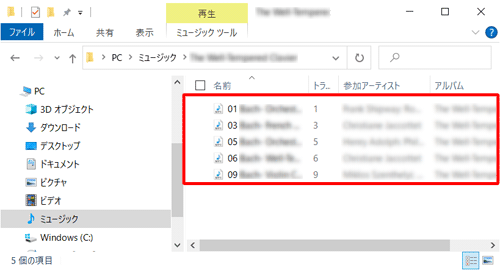
以上で操作完了です。
このQ&Aに出てきた用語


 Windows Media Playerで音楽CDの曲をMP3形式でパソコンに取り込む方法
Windows Media Playerで音楽CDの曲をMP3形式でパソコンに取り込む方法








