Windows 10でパソコンを一定時間使わないときに自動的にロックする方法 | ||
Windows 10でパソコンを一定時間使わないときに自動的にロックする方法 |
|
Q&A番号:020350 更新日:2023/03/30 |
 | Windows 10で、パソコンを一定時間使わないときに自動的にロックする方法について教えてください。 |
 | スクリーンセーバーの機能を利用して、パソコンを一定時間使わないときに自動的にロックすることができます。 |
はじめに
Windows 10で、パソコンを一定時間使わないときに自動的にロックしたい場合は、スクリーンセーバーの機能を利用します。
スクリーンセーバーの設定では、スクリーンセーバーから復帰したときにロック画面が表示されるように設定できます。
ロック画面(一例)

※ Windows 10のアップデート状況によって、画面や操作手順、機能などが異なる場合があります。
※ お探しの情報ではない場合は、Q&A検索から他のQ&Aもお探しください。
 Q&A検索 - トップページ
Q&A検索 - トップページ
操作手順
Windows 10でパソコンを一定時間使わないときに自動的にロックするには、以下の操作手順を行ってください。
「スタート」をクリックし、「
 」(設定)にマウスカーソルを合わせます。
」(設定)にマウスカーソルを合わせます。
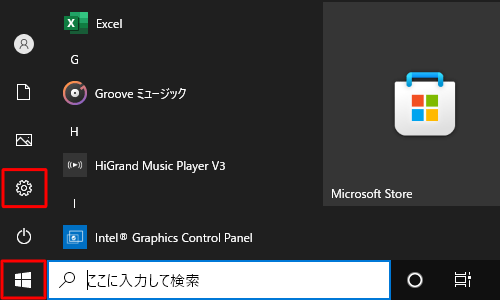
表示されたメニューから「設定」をクリックします。
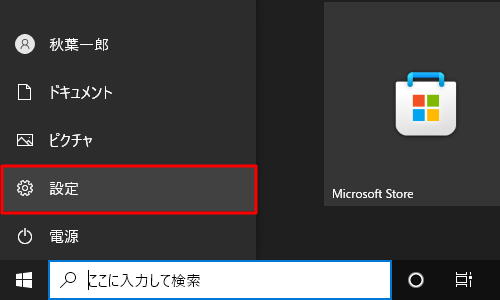
「設定」が表示されます。
「個人用設定」をクリックします。
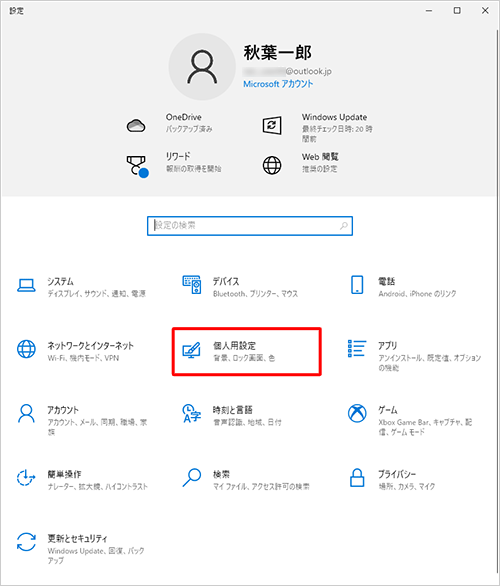
「個人用設定」が表示されます。
画面左側から「ロック画面」をクリックし、「スクリーンセーバー設定」をクリックします。
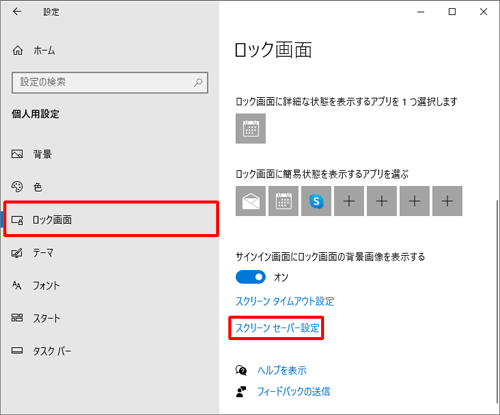
「スクリーンセーバーの設定」が表示されます。
「再開時にログオン画面に戻る」にチェックを入れ、「待ち時間」ボックスに任意の時間を入力して、「OK」をクリックします。
※ 「待ち時間」ボックスには、何も操作を行わなかったときスクリーンセーバーが起動するまでの時間を設定します。
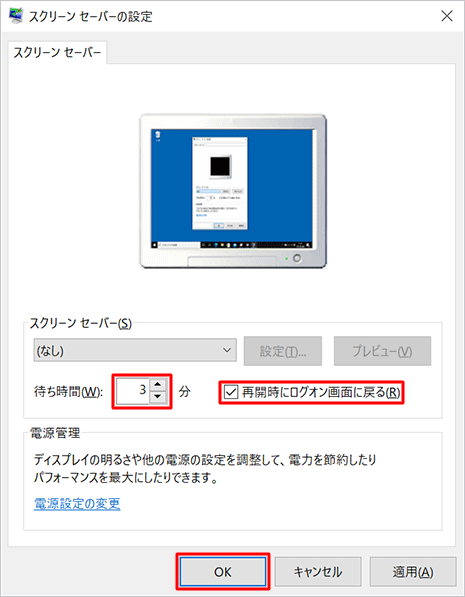
以上で操作完了です。
設定した時間どおりに自動でスクリーンセーバーが起動して、パソコンがロックされることを確認してください。

このQ&Aに出てきた用語
Q&Aをご利用いただきありがとうございます
この情報はお役に立ちましたか?
お探しの情報ではなかった場合は、Q&A検索から他のQ&Aもお探しください。
 Q&A検索 - トップページ
Q&A検索 - トップページ
また、今後の改善のためアンケートにご協力をお願いします。
ご意見・ご要望等ございましたら、アンケート回答後のフォームにもご記入ください。
今後のコンテンツ改善に活用させていただきます。


 パソコンを一定時間使わないときに自動的にロックする方法
パソコンを一定時間使わないときに自動的にロックする方法








