Windows 8.1 / 7のInternet Explorer 11でお気に入りバーがアイコン表示になった場合の対処方法 | ||
Windows 8.1 / 7のInternet Explorer 11でお気に入りバーがアイコン表示になった場合の対処方法 |
|
Q&A番号:020360 更新日:2023/05/30 |
 | Windows 8.1 / 7のInternet Explorer 11で、お気に入りバーがアイコン表示になった場合の対処方法について教えてください。 |
 | お気に入りバーにアイコンだけが表示されている場合は、タイトル幅の設定を変更して、表示が元に戻るか確認します。 |
はじめに
!注意
Microsoft社のInternet Explorerはサポート終了しました。
Microsoft EdgeやGoogle Chromeなど、ほかのブラウザ―を使用してください。
Microsoft Edgeがインストールされていない場合は、以下のWebページからダウンロードしてインストールすることができます。
 Microsoft Edgeのダウンロード
Microsoft Edgeのダウンロード
Internet Explorer 11で画面上部のお気に入りバーにWebページを追加すると、初期状態ではアイコンとタイトルの両方が表示されます。お気に入りバーのタイトル幅の設定を変更すると、Webページのタイトルが表示されず、アイコンのみが表示された状態になります。
お気に入りバーがアイコン表示になった場合は、タイトル幅の設定を変更して、タイトルが正常に表示されるか確認します。
アイコン表示の状態(一例)
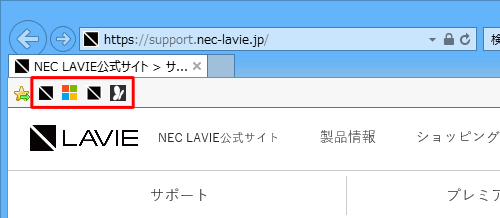
※ ここで案内している方法は、デスクトップ版Internet Explorerで行うことができます。
対処方法
Windows 8.1 / 7のInternet Explorer 11でお気に入りバーがアイコン表示になった場合は、以下の対処方法を行ってください。
※ ここではWindows 8.1のInternet Explorer 11の画面で案内していますが、Windows 7のInternet Explorer 11でも同様の操作が可能です。
Internet Explorer 11を起動し、お気に入りバーから任意のアイコンを右クリックして表示された一覧から「タイトルの幅の調整」にマウスポインターを合わせて、「長いタイトル」または「短いタイトル」をクリックします。
ここでは例として、「長いタイトル」をクリックします。
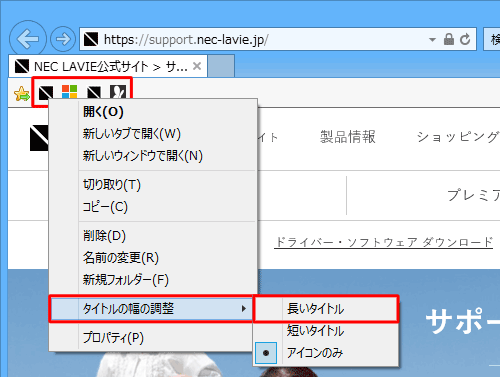
以上で操作完了です。
お気に入りバーにタイトルが表示されたことを確認してください。
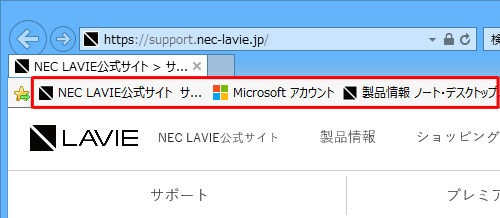
このQ&Aに出てきた用語


 ブラウザーでお気に入りバーがアイコン表示になった場合の対処方法
ブラウザーでお気に入りバーがアイコン表示になった場合の対処方法








