Windows 10の「天気」で初期設定を行う方法 | ||
Windows 10の「天気」で初期設定を行う方法 |
|
Q&A番号:020383 更新日:2020/08/27 |
 | Windows 10の「天気」で、初期設定を行う方法について教えてください。 |
 | 「天気」を初めて利用する際は、気温の単位やスタートページに表示する地域を設定する必要があります。 |
はじめに
Windows 10の「天気」では、初回起動時に気温の表示単位や地域の設定画面が表示されます。
地域の設定は、希望する地域を入力して指定するほか、位置情報サービスを使用して現在地を設定することができます。
次回以降「天気」を起動したときは、初期設定画面で指定した地域の天気情報が表示されるようになります。
※ Windows 10のアップデート状況によって、画面や操作手順、機能などが異なる場合があります。
操作手順
Windows 10の「天気」で初期設定を行うには、以下の操作手順を行ってください。
「スタート」をクリックし、アプリの一覧から「た」欄の「天気」をクリックします。
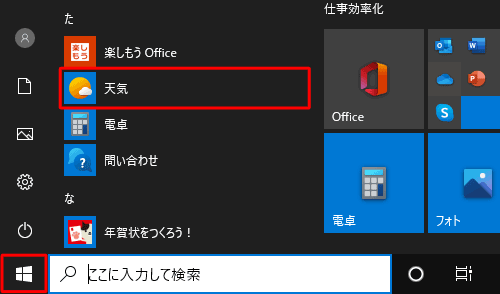
「天気」が起動します。
「こんにちは、(ユーザー名)さん。」という画面が表示されたことを確認します。
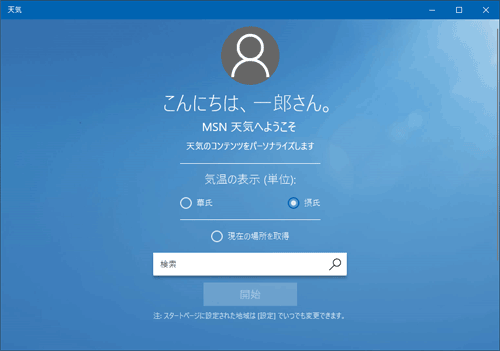
補足
上記の画面が表示されず、特定の場所の天気情報が表示された場合は、初期設定は完了しています。
ローカルアカウントでWindows 10にサインインしている場合は、ユーザー名は表示されずに「こんにちは。」と表示されます。
「気温の表示(単位)」欄から、気温の単位をクリックします。
ここでは例として、「摂氏」をクリックします。
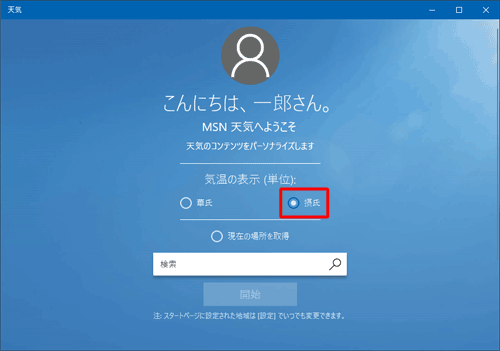
「検索」ボックスに、「天気」を起動したときのスタートページに表示する地域を入力します。
ここでは例として、「東京都」と入力します。
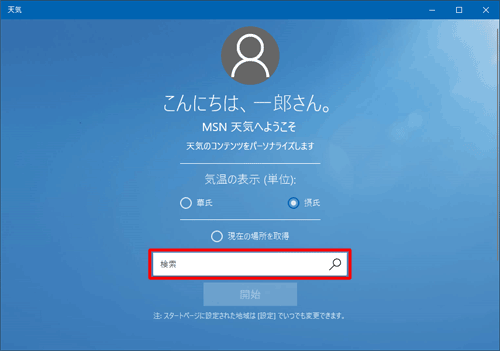
補足
位置情報サービスがオンになっている場合は、位置情報サービスを基に地域を自動で設定できます。
位置情報サービスで地域を設定するには、以下の操作手順を行ってください。上記の画面で「現在の場所を取得」をクリックします。
「天気が詳しい位置情報にアクセスすることを許可しますか?」というメッセージが表示されたら「はい」をクリックします。
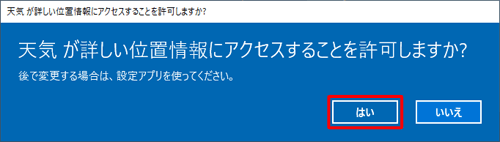
「現在の場所を取得」の文字が現在地に変わったことを確認します。
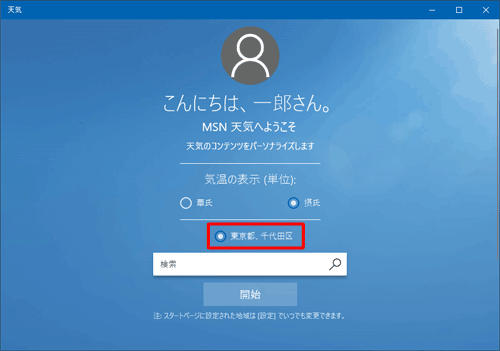
地域の設定が完了したら、手順6に進みます。
入力した文字列に該当する候補が表示されるので、希望する地域をクリックします。
ここでは例として、「千代田区」をクリックします。
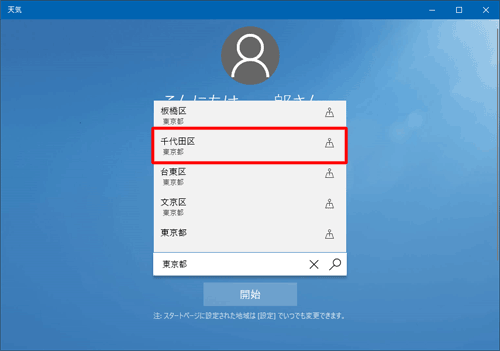
設定した内容を確認し、「開始」をクリックします。
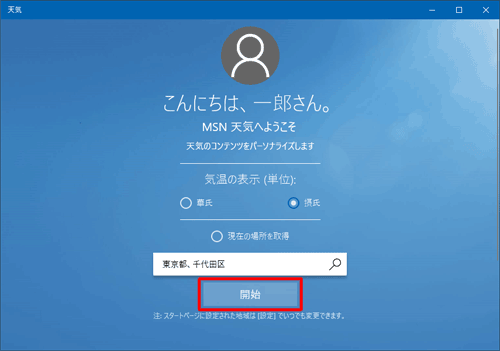
以上で操作完了です。
設定した地域のスタートページが表示されたことを確認してください。
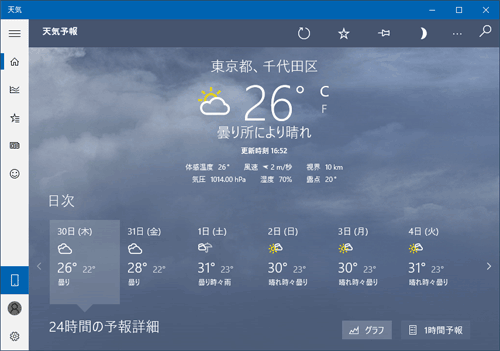
※ 次回以降「天気」を起動すると、この画面が最初に表示されます。
関連情報
このQ&Aに出てきた用語


 Windows 10の「天気」について
Windows 10の「天気」について







