Excel 2016でセルに入力したデータを改行する方法 | ||
Excel 2016でセルに入力したデータを改行する方法 |
|
Q&A番号:020394 更新日:2020/10/29 |
 | Excel 2016で、セルに入力したデータを改行する方法について教えてください。 |
 | Excelでセルに長いデータを入力した場合は、改行して見やすく表示することができます。 |
はじめに
セルに入力したデータを改行するには、データを任意の位置で実際に改行する方法と、セルの幅に合わせて折り返して表示する方法があります。
改行を使用すると、任意の位置でデータを実際に改行します。
セルの幅を変更しても改行されている位置は変わりません。折り返し表示を使用すると、セルの幅に合わせてデータを右端で折り返して表示します。
実際には改行されていないため、セルの幅を変更すると折り返しの位置も自動的に変動します。
※ Officeのアップデート状況によって、画面や操作手順、機能などが異なる場合があります。
※ Office製品の詳細については、Microsoft社に確認してください。
 Microsoft Office ヘルプとトレーニング
Microsoft Office ヘルプとトレーニング
操作手順
Excel 2016でセルに入力したデータを改行するには、以下の操作手順を行ってください。
以下の項目を確認してください。
1. 任意の位置でデータを改行する方法
任意の位置でデータを改行するには、以下の操作手順を行ってください。
任意のデータを入力します。
ここでは例として、以下のようなデータを入力します。
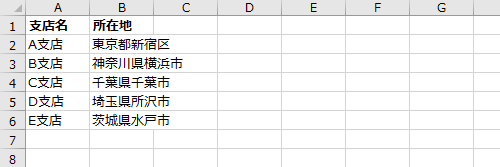
目的のセルをダブルクリックしてカーソルを改行したい位置に移動し、キーボードの「Alt」キーを押したまま「Enter」キーを押します。
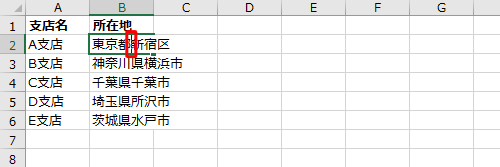
改行されたことを確認して、再度「Enter」キーを押します。
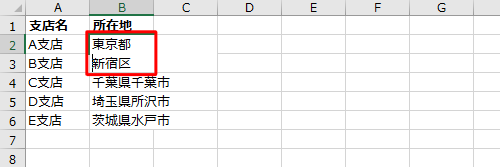
以上で操作完了です。
任意の位置でデータが改行されたことを確認してください。
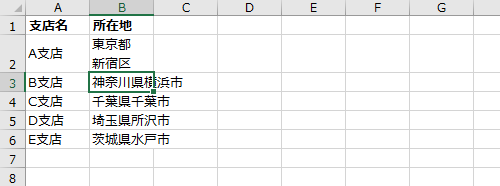
2. セルの幅に合わせてデータを折り返して表示する方法
セルの幅に合わせてデータを折り返して表示するには、以下の操作手順を行ってください。
任意のデータを入力します。
ここでは例として、以下のようなデータを入力します。
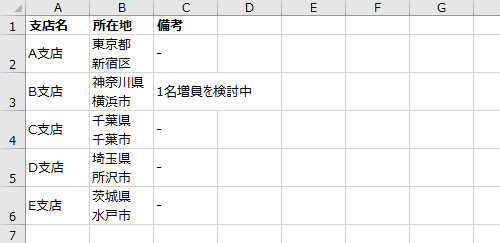
折り返して表示したいセルをクリックします。
ここでは例として、セルC3をクリックします。
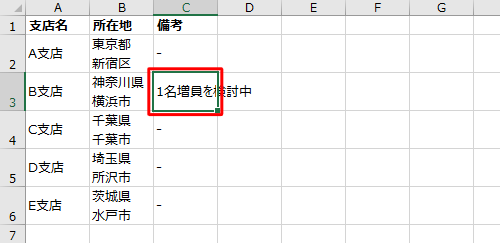
「リボン」から「ホーム」タブをクリックし、「配置」グループの「折り返して全体を表示する」をクリックします。
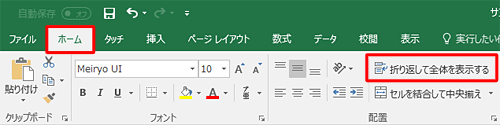
補足
折り返し表示を解除するには、再度「折り返して全体を表示する」をクリックします。
以上で操作完了です。
セルの幅に合わせてデータが折り返して表示されたことを確認してください。
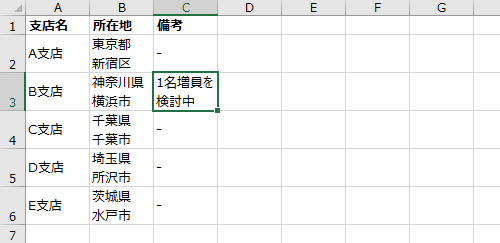
このQ&Aに出てきた用語


 Excelでセルに入力したデータを改行する方法
Excelでセルに入力したデータを改行する方法







