Windows 10で付属のワイヤレスキーボードやワイヤレスマウスが登録できない場合の対処方法 | ||
Windows 10で付属のワイヤレスキーボードやワイヤレスマウスが登録できない場合の対処方法 |
|
Q&A番号:020435 更新日:2021/06/29 |
 | Windows 10で、付属のワイヤレスキーボードやワイヤレスマウスが登録できない場合の対処方法について教えてください。 |
 | ワイヤレスキーボードやワイヤレスマウスは、マウスの状態やパソコン側の通信設定などが影響して、正常に登録できないことがあります。ここで案内している対処方法を行い、現象が改善するか確認してください。 |
はじめに
ワイヤレスキーボードやワイヤレスマウスが登録できないトラブルの原因として、マウスの電池や電源状態、パソコン側の通信設定などが考えられます。
ここでは、ワイヤレスキーボードやワイヤレスマウスが登録できない場合の一般的な対処方法について案内します。
※ Windows 10のアップデート状況によって、画面や操作手順、機能などが異なる場合があります。
対処方法
Windows 10で付属のワイヤレスキーボードやワイヤレスマウスが登録できない場合は、以下の対処方法を行ってください。
1. 電池を確認する
電池が正しく装着されていないと、ワイヤレスキーボードやワイヤレスマウスを登録することができません。
電池を装着する際は、正しい向き(プラス、マイナス)で装着してください。
電池を装着する方法については、以下の情報を参照してください。
 付属のワイヤレスキーボードやワイヤレスマウスの電池を交換する方法
付属のワイヤレスキーボードやワイヤレスマウスの電池を交換する方法
2. ワイヤレスキーボードやワイヤレスマウスの電源スイッチを確認する
ワイヤレスキーボードやワイヤレスマウスの電源スイッチがOFFの状態になっている場合は、電源を入れてください。
ONの状態の場合はOFFにして、10秒後に再度電源を入れ正常に操作できるか確認してください。
キーボードの場合
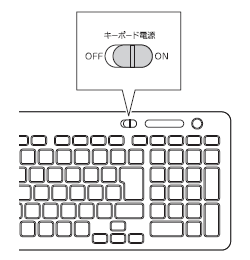
マウスの場合
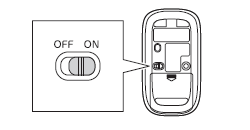
3. 機内モードの設定を確認する
この項目は、ノートパソコンのみ対象です。
機内モードがオンの状態では、ワイヤレスキーボードやワイヤレスマウスを登録できません。
この場合は機内モードをオフにして、正常に登録できるか確認してください。
機内モードの状態を確認する方法については、以下の情報を参照してください。
 Windows 10で機内モードを有効/無効に設定する方法
Windows 10で機内モードを有効/無効に設定する方法
4. ワイヤレスマウスの設定を確認する
この項目は、ノートパソコンのみ対象です。
ワイヤレスデバイスの設定でオフになっていると、ワイヤレスマウスを登録できません。
ワイヤレスマウスがオンに設定されているかを確認してください。
ワイヤレスマウスの設定を確認する方法については、以下の情報を参照してください。
※ Windows 10では、ワイヤレスマウスとBluetooth対応ワイヤレスマウスがあります。ご使用のマウスの詳細は、パソコン付属のマニュアルで確認してください。
 Windows 10でBluetoothマウスを有効/無効に設定する方法
Windows 10でBluetoothマウスを有効/無効に設定する方法
 Windows 10でワイヤレスマウスを有効/無効に設定する方法
Windows 10でワイヤレスマウスを有効/無効に設定する方法
5. パソコンに登録する手順を確認する
ワイヤレスキーボードやワイヤレスマウスをパソコンに登録する手順が正しいかどうかを確認してください。
パソコンに登録する手順を確認するには、以下の情報を参照してください。
デスクトップパソコンの場合
 Windows 10のデスクトップパソコンで付属のワイヤレスキーボードやワイヤレスマウスを登録する方法
Windows 10のデスクトップパソコンで付属のワイヤレスキーボードやワイヤレスマウスを登録する方法ノートパソコンの場合
 Windows 10のノートパソコンで付属のワイヤレスマウスを登録する方法
Windows 10のノートパソコンで付属のワイヤレスマウスを登録する方法
6. ドライバーを再インストールする
ワイヤレスキーボードやワイヤレスマウスのドライバーが破損していたり、バージョンが古かったりすると、パソコンに正常に登録できません。
ドライバーを再インストールすることで、現象が改善されるかどうかを確認してください。
ドライバーを再インストールする方法については、以下の情報を参照してください。
 Windows 10でドライバーを削除する方法
Windows 10でドライバーを削除する方法
このQ&Aに出てきた用語


 電子マニュアルビューア
電子マニュアルビューア








