Windows 10でプリンターに「オフライン」と表示され印刷できない場合の対処方法 | ||
Windows 10でプリンターに「オフライン」と表示され印刷できない場合の対処方法 |
|
Q&A番号:020477 更新日:2023/06/08 |
 | Windows 10で、プリンターに「オフライン」と表示され印刷できない場合の対処方法について教えてください。 |
 | プリンター本体の問題やドライバーの問題などの影響で、プリンターに「オフライン」と表示され印刷できなくなることがあります。 |
はじめに
Windows 10で、プリンターに「オフライン」と表示され印刷できない場合は、プリンター本体の問題や、接続の問題、設定の影響など、さまざまな原因が考えられます。
ここで案内する対処方法の各項目を順に行い、現象が改善されるか確認してください。
※ Windows 10のアップデート状況によって、画面や操作手順、機能などが異なる場合があります。
※ お探しの情報ではない場合は、Q&A検索から他のQ&Aもお探しください。
 Q&A検索 - トップページ
Q&A検索 - トップページ
対処方法
Windows 10でプリンターに「オフライン」と表示され印刷できない場合は、以下の対処方法を行ってください。
以下の項目を順に確認してください。
1. プリンター本体を確認する
プリンター本体の動作状況を確認してください。
以下のような問題が確認された場合は、プリンターのマニュアルを参照するか、プリンターのメーカーに確認してください。
- プリンター本体の電源ランプが点灯していない
- プリンターの各種ランプが点滅や点灯している
- プリンターの液晶パネルやLED表示にエラーが表示されている
- プリンター単体の印字テストの反応がない
2. パソコンとプリンターの接続を確認する
パソコンとプリンターケーブルの接触不良などで、現象が発生している可能性があります。
パソコンとプリンターの電源を切り、それぞれの電源コードと接続用のケーブルを外してください。
電源コードと接続用のケーブルを再度接続して、現象が改善するか確認してください。
USB接続の場合
パソコン本体にUSBコネクタが複数ある場合は、別のコネクタにプリンターを接続して現象が改善するか確認してください。
なお、USBハブを利用していると、ほかのUSB機器との電源や帯域の干渉などで、問題の原因となることがあります。
USBハブを外してパソコンとプリンターを直接接続してください。無線LAN接続の場合
プリンターを無線LANで接続している場合は、パソコンで任意のWebページを表示し、無線LANでインターネットに接続できているか確認してください。
なお、プリンターと無線LANルーターの接続方法や設定方法については、プリンターまたはルーターのメーカーに確認してください。
※ プリンターによっては、ケーブルを接続する順番や電源を入れる順番が決められていることがあります。プリンターの添付マニュアルを参照するか、プリンターのメーカーに確認してください。
3. オフライン状態を解除する
何らかの原因で、プリンターの設定がオフライン状態になっている可能性が考えられます。
「設定」からオフライン状態を解除し、現象が改善するか確認してください。
オフライン状態を解除するには、以下の操作手順を行ってください。
※ プリンターの機種によって手順が異なる場合があるため、詳細はプリンターのメーカーに確認してください。
「スタート」をクリックし、「
 」(設定)にマウスカーソルを合わせます。
」(設定)にマウスカーソルを合わせます。
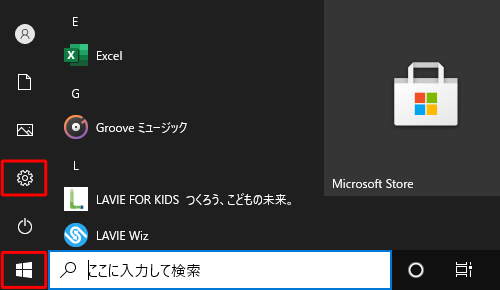
表示されたメニューから「設定」をクリックします。
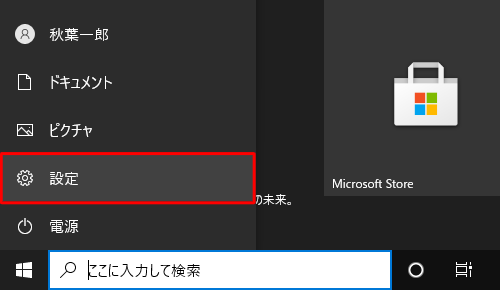
「設定」が表示されます。
「デバイス」をクリックします。
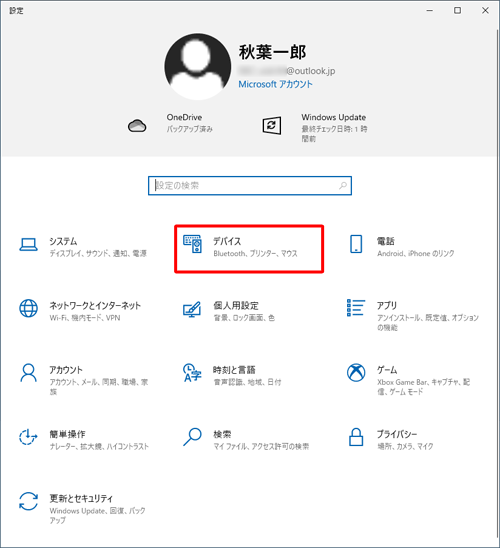
「デバイス」が表示されます。
画面左側から「プリンターとスキャナー」をクリックし、「プリンターとスキャナー」欄からオフライン状態を解除したいプリンターをクリックします。
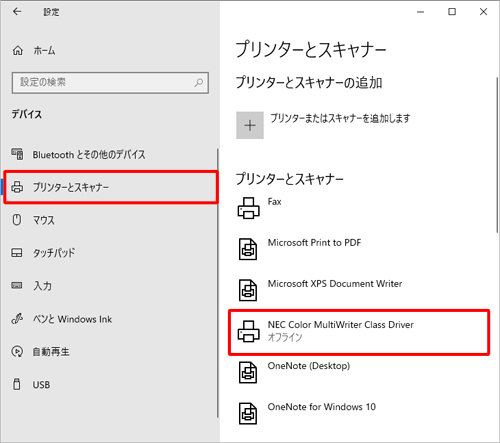
表示された一覧から「キューを開く」をクリックします。

「(プリンター名) - プリンターをオフラインで使用する」が表示されます。
メニューバーから「プリンター」をクリックして、「プリンターをオフラインで使用する」のチェックを外し、画面右上の「×」(閉じる)をクリックして画面を閉じます。
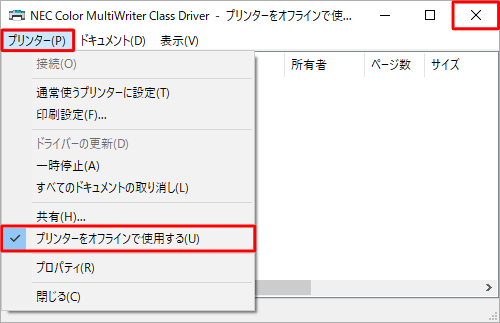
以上で操作完了です。
プリンターの「オフライン」の表示が消えて、印刷できることを確認してください。
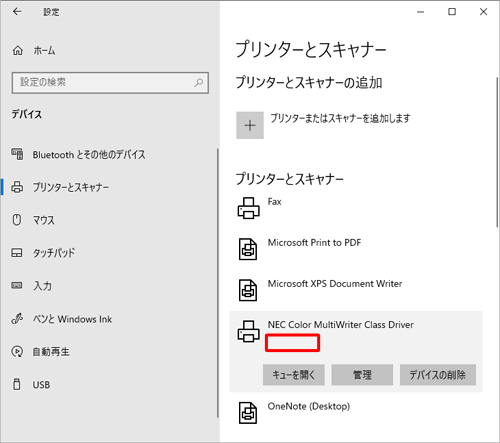
改善しない場合は、「4. ドライバーを再インストールする」に進んでください。
4. ドライバーを再インストールする
使用しているプリンタードライバーのバージョンが古い、または破損している可能性が考えられます。
プリンタードライバーを削除し、再インストールすることで現象が改善するか確認してください。
ドライバーを削除するには、以下の情報を参照してください。
 Windows 10でドライバーを削除する方法
Windows 10でドライバーを削除する方法
プリンタードライバーの削除が完了したら、プリンタードライバーの再インストールを行います。
プリンタードライバーを再インストールする前に、以下を確認してください。
- Windows 10に対応したドライバーを使用しているか
- プリンターメーカーのWebページで、最新バージョンのドライバーが提供されているか
最新のプリンタードライバーをインストールするには、以下の情報を参照してください。
 Windows 10で最新のプリンタードライバーをインストールする方法
Windows 10で最新のプリンタードライバーをインストールする方法
※ プリンタードライバーの再インストールについては、プリンターの機種により手順が異なることがあります。プリンターの添付マニュアルを参照するか、プリンターのメーカーに確認してください。
5. 通常使うプリンターに設定する
パソコンに複数のプリンターが追加されている場合、印刷に使用しようとしているプリンターが普段使用しているプリンターになっていない可能性があります。
普段印刷に使用しているプリンターを通常使うプリンターに設定していることを確認し、現象が改善するか確認してください。
通常使うプリンターを変更する方法については、以下の情報を参照してください。
 Windows 10で通常使うプリンターを変更する方法
Windows 10で通常使うプリンターを変更する方法
このQ&Aに出てきた用語
Q&Aをご利用いただきありがとうございます
この情報はお役に立ちましたか?
お探しの情報ではなかった場合は、Q&A検索から他のQ&Aもお探しください。
 Q&A検索 - トップページ
Q&A検索 - トップページ
また、今後の改善のためアンケートにご協力をお願いします。
ご意見・ご要望等ございましたら、アンケート回答後のフォームにもご記入ください。
今後のコンテンツ改善に活用させていただきます。











