Windows 10のタブレットモードでタスクバーのアイコンを表示する方法 | ||
Windows 10のタブレットモードでタスクバーのアイコンを表示する方法 |
Q&A番号:020492 更新日:2023/10/17
|
Q&A番号:020492 更新日:2023/10/17 |
 | Windows 10のタブレットモードで、タスクバーのアイコンを表示する方法について教えてください。 |
 | 「タブレットモード」の設定を変更することで、タスクバーのアイコンを表示することができます。 |
「タブレットモード」の設定を変更することで、タスクバーのアイコンを表示することができます。
はじめに
Windows 10では、タッチ操作(指で直接画面を操作する方式)に適した「タブレットモード」表示を利用できます。
初期状態ではタスクバーのアイコンが非表示となりますが、設定を変更することでタスクバーのアイコンを表示することができます。
タスクバーのアイコンの表示(一例)
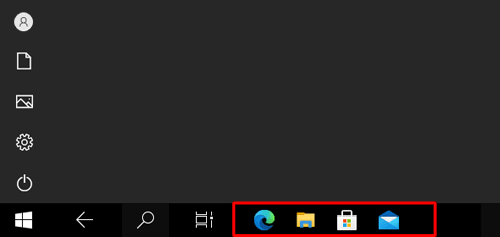
※ タッチパネルを搭載していないパソコンでは、タブレットモードに切り替えてもタッチ操作することはできません。
※ Windows 10のアップデート状況によって、画面や操作手順、機能などが異なる場合があります。
操作手順
Windows 10のタブレットモードでタスクバーのアイコンを表示するには、以下の操作手順を行ってください。
「スタート」をクリックし、「
 」(設定)にマウスカーソルを合わせます。
」(設定)にマウスカーソルを合わせます。
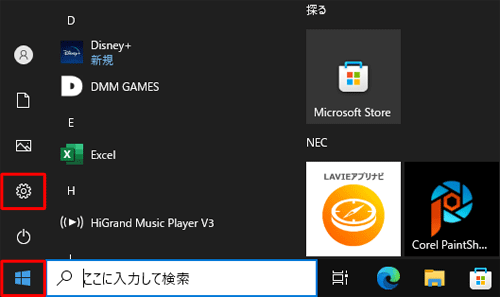
表示されたメニューから「設定」をクリックします。
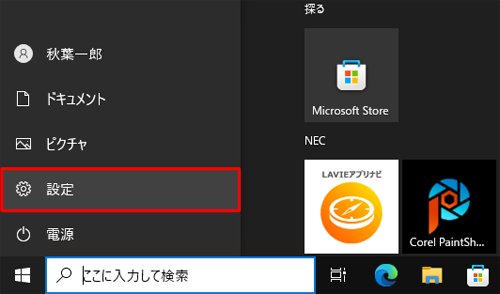
「設定」が表示されます。
「システム」をクリックします。
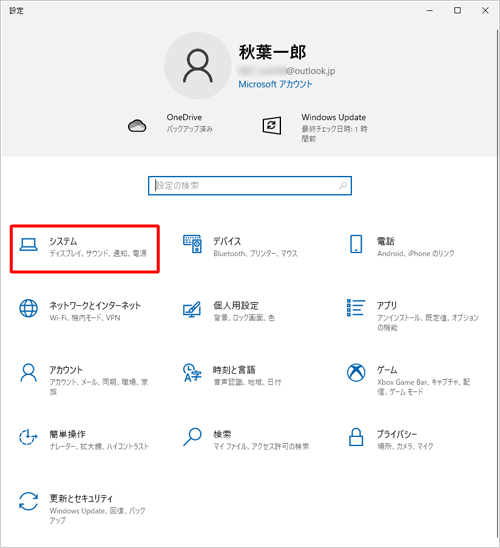
「システム」が表示されます。
画面左側から「タブレット」をクリックし、「タブレットの追加設定を変更する」をクリックします。
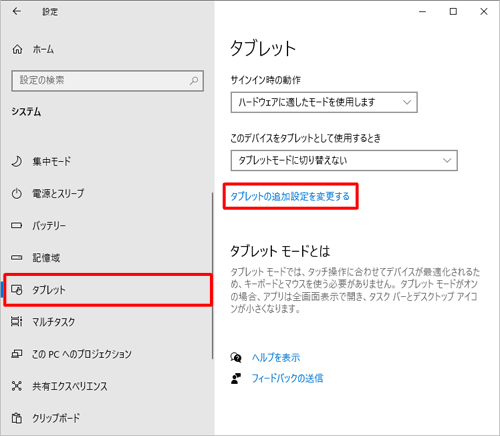
「タブレットの追加設定を変更する」が表示されます。
「タスクバーのアプリのアイコンを非表示にする」のスイッチをクリックして「オフ」にし、画面右上の「×」(閉じる)をクリックして画面を閉じます。
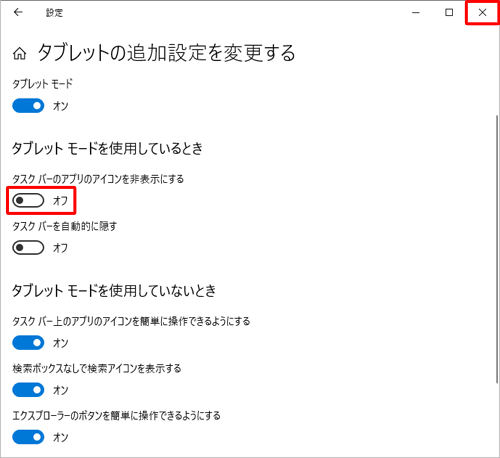
以上で操作完了です。
Windows 10をタブレットモードに変更し、タスクバーのアイコンが表示されていることを確認してください。
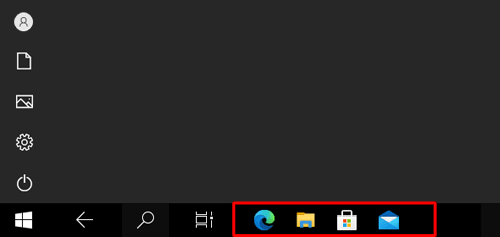
このQ&Aに出てきた用語


 Windows 10でタブレットモードのオン/オフを切り替える方法
Windows 10でタブレットモードのオン/オフを切り替える方法








