Windows 10のInternet Explorer 11に登録したお気に入りがすべて消えてしまった場合の対処方法 | ||
Windows 10のInternet Explorer 11に登録したお気に入りがすべて消えてしまった場合の対処方法 |
|
Q&A番号:020501 更新日:2023/05/30 |
 | Windows 10のInternet Explorer 11に登録したお気に入りが、すべて消えてしまった場合の対処方法について教えてください。 |
 | お気に入りフォルダーの場所が変更されると、Internet Explorerに登録したお気に入りがすべて消えてしまうことがあります。 |
はじめに
!注意
Microsoft社のInternet Explorerはサポート終了しました。
Microsoft EdgeやGoogle Chromeなど、ほかのブラウザ―を使用してください。
Microsoft Edgeがインストールされていない場合は、以下のWebページからダウンロードしてインストールすることができます。
 Microsoft Edgeのダウンロード
Microsoft Edgeのダウンロード
Internet Explorerに登録したお気に入りがすべて消えてしまった場合や、新たにお気に入り登録ができない場合は、原因として、お気に入りフォルダーの場所が何らかの影響で移動した可能性が考えられます。
ここで案内する対処方法を行い、現象が改善されるか確認してください。
※ Windows 10のアップデート状況によって、画面や操作手順、機能などが異なる場合があります。
対処方法
Windows 10のInternet Explorer 11に登録したお気に入りがすべて消えてしまった場合は、以下の対処方法を行ってください。
「ここに入力して検索」ボックスに「お気に入り」と入力し、表示された検索結果から「お気に入り」または「開く」をクリックします。
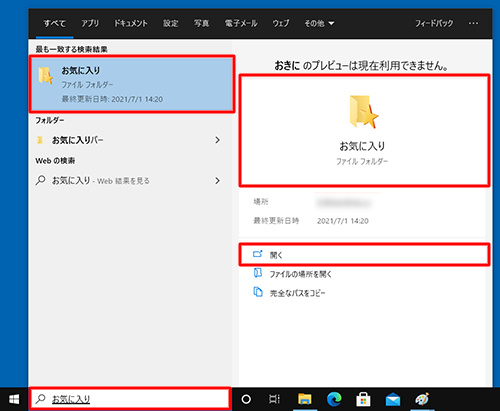
「お気に入り」フォルダーが表示されます。
リボンから「ホーム」タブをクリックし、「開く」グループの「プロパティ」のアイコンをクリックします。
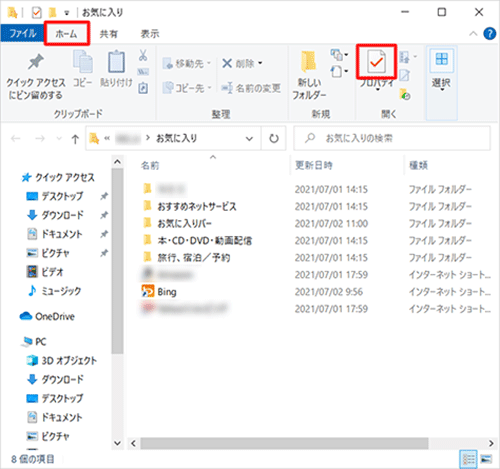
「お気に入りのプロパティ」が表示されます。
「場所」タブをクリックし、「標準に戻す」をクリックします。
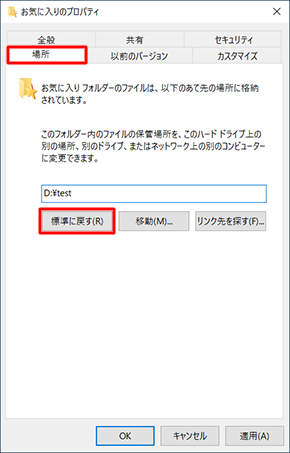
補足
「場所」タブの「標準に戻す」の上にあるボックスに表示されている場所が現在の保存先です。
ここに「C:\Users\(ユーザー名)\Favorites」と表示されている場合は、標準から変更されていないため操作は不要です。この場合、ほかの原因が考えられます。「標準に戻す」の上にあるボックスに「C:\Users\(ユーザー名)\Favorites」と表示されていることを確認し、「OK」をクリックします。
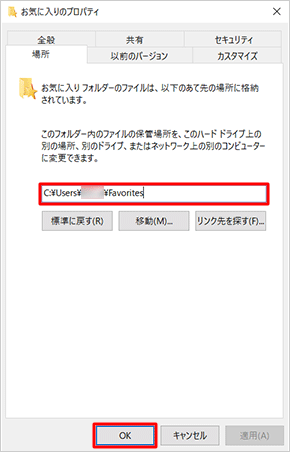
「フォルダー"C:\Users\(ユーザー名)\Favorites"は存在しません。」というメッセージが表示されたら、「はい」をクリックします。
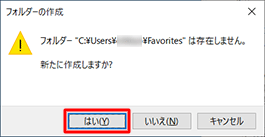
「元の場所のすべてのファイルを、新しい場所に移動しますか?」というメッセージが表示されるので、「はい」をクリックします。
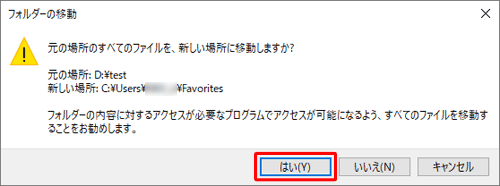
以上で操作完了です。
Internet Explorerに登録したお気に入りが表示されるか確認してください。
このQ&Aに出てきた用語


 Internet Explorerに登録したお気に入りがすべて消えてしまった場合の対処方法
Internet Explorerに登録したお気に入りがすべて消えてしまった場合の対処方法








