Windows 10で初回セットアップができない場合の対処方法 | ||
Windows 10で初回セットアップができない場合の対処方法 |
|
Q&A番号:020510 更新日:2023/06/21 |
 | Windows 10で、初回セットアップができない場合の対処方法について教えてください。 |
 | 初回セットアップができない場合、再起動や強制終了を行い、ローカルアカウントでセットアップできるか確認します。ここで案内する対処方法や参照先について、それぞれの項目を順に確認してください。 |
はじめに
初回セットアップ(初期設定)とは、初めてパソコンの電源を入れて、表示される画面からパソコンを使用するために必要な各種設定を行うことです。
初回セットアップ中に画面が真っ暗になったり、フリーズしたりして初回セットアップができない場合は、再起動できるかを確認します。
ディスプレイに「NO SIGNAL」というメッセージが表示される場合は、以下の情報を参照してください。
 Windows 10でディスプレイに「NO SIGNAL」というメッセージが表示される場合の対処方法
Windows 10でディスプレイに「NO SIGNAL」というメッセージが表示される場合の対処方法
また、Microsoftアカウントでのセットアップがうまくいかない場合は、ローカルアカウントで初回セットアップを行い、完了後にMicrosoftアカウントを追加してパソコンを使用できる状態にします。
ここで案内している対処方法を順に行い、初回セットアップが完了するかを確認してください。
※ Windows 10のアップデート状況によって、画面や操作手順、機能などが異なる場合があります。
対処方法
Windows 10で初回セットアップができない場合は、以下の対処方法を行ってください。
1. 「Ctrl」キー+「Alt」キー+「Delete」キーで再起動する
セットアップ中に画面が真っ暗になったり、フリーズして動かなくなったりした場合は、「Ctrl」キー+「Alt」キー+「Delete」キーを押して表示された画面から再起動を行います。
「Ctrl」キー+「Alt」キー+「Delete」キーで再起動するには、以下の操作手順を行ってください。
「Ctrl」キーと「Alt」キーを押しながら「Delete」キーを押します。
画面右下の「
 」(電源)をクリックし、表示された一覧から「再起動」をクリックします。
」(電源)をクリックし、表示された一覧から「再起動」をクリックします。
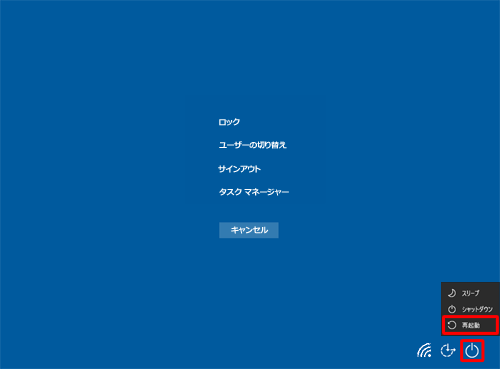
以上で操作完了です。
パソコンが再起動され、セットアップ画面に戻るかを確認してください。
2. 強制終了する(キーボードもマウスも操作できない場合)
キーボードもマウスも操作ができず、上記方法で再起動ができない場合は、電源スイッチを押し続けることでパソコンの電源を強制的に切ります。
強制終了するには、以下の操作手順を行ってください。
電源スイッチを押し続け、パソコンの電源を強制的に切ります。
※ パソコンによって電源ボタンの位置が異なるため、見つからない場合はパソコン添付のマニュアルで確認してください。電源が切れたら、少し時間を置いてからパソコンの電源を入れます。
以上で操作完了です。
パソコンが再起動され、セットアップ画面に戻るかを確認してください。
3. ローカルアカウントでセットアップを行う
Microsoftアカウントで初回セットアップができない場合は、ローカルアカウントを使用してセットアップが完了するかを確認します。
ローカルアカウントで初回セットアップ行う方法については、以下の参照先からお使いの機種の情報を確認してください。
 Windows 10でパソコンの初回セットアップ(初期設定)を行う方法
Windows 10でパソコンの初回セットアップ(初期設定)を行う方法
※ 2018年1月以前に発表された機種をお使いの場合は、「2. パソコンの初回セットアップ(初期設定)を行う方法」の「Microsoftアカウントでサインイン」が表示された手順を確認し、補足にある「Microsoftアカウントを作成しない場合」を確認してください。
「Microsoftアカウントでサインイン」が表示された場合は、「オフラインアカウント」をクリックし、表示された画面に沿ってローカルアカウントを作成して、セットアップを完了します。
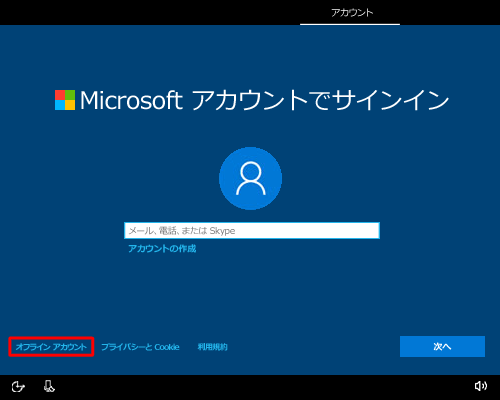
補足
ローカルアカウントは、お使いのパソコン固有のアカウントで、一部の機能が制限されます。
アカウントの種類については、以下の情報を確認してください。
 Windows 10でのローカルアカウントとMicrosoftアカウントの違いについて
Windows 10でのローカルアカウントとMicrosoftアカウントの違いについて
4. Microsoftアカウントを追加する
ローカルアカウントでセットアップを行った場合は、Windowsの一部の機能が使用できないため、Microsoftアカウントの追加をおすすめします。
Microsoftアカウントを追加するには、以下の情報を参照してください。
 Windows 10でユーザーアカウントを追加する方法
Windows 10でユーザーアカウントを追加する方法
このQ&Aに出てきた用語











