Windows 10でマウスポインターの操作をキーボードでできるようにする方法 | ||
Windows 10でマウスポインターの操作をキーボードでできるようにする方法 |
|
Q&A番号:020524 更新日:2023/10/19 |
 | Windows 10で、マウスポインターの操作をキーボードでできるようにする方法について教えてください。 |
 | マウスキー機能を設定すると、移動やクリックなどのマウスポインター操作を、マウスを使用せず、キーボードのテンキーのみで行えるようになります。 |
はじめに
Windows 10には、マウスの代わりにキーボードでマウスポインターを操作できるマウスキー機能があります。
マウスがない場合でも、マウスキー機能を有効にすることで、移動やクリックなどのマウスポインター操作をキーボードのテンキーで行うことができます。
※ Windows 10のアップデート状況によって、画面や操作手順、機能などが異なる場合があります。
※ お探しの情報ではない場合は、Q&A検索から他のQ&Aもお探しください。
 Q&A検索 - トップページ
Q&A検索 - トップページ
操作手順
Windows 10でマウスポインターの操作をキーボードでできるようにするには、以下の操作手順を行ってください。
以下のいずれかの項目を確認してください。
1. 「設定」から設定する方法
「設定」から設定するには、以下の操作手順を行ってください
「スタート」をクリックし、「
 」(設定)にマウスカーソルを合わせます。
」(設定)にマウスカーソルを合わせます。
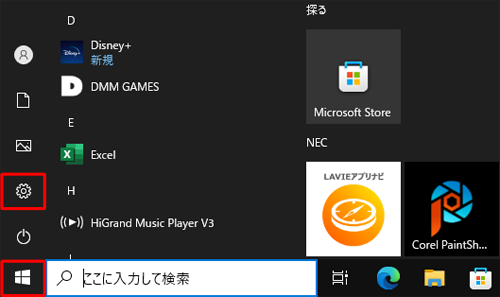
表示されたメニューから「設定」をクリックします。
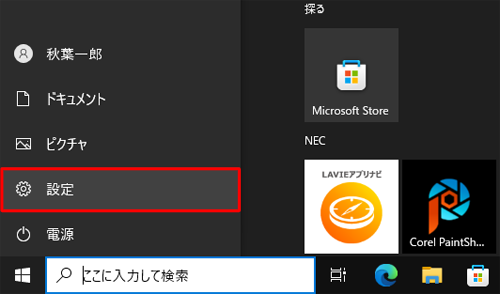
「設定」が表示されます。
「簡単操作」をクリックします。
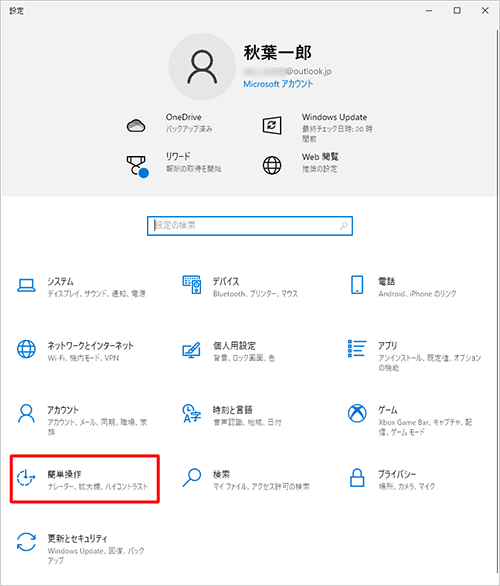
「簡単操作」が表示されます。
画面左側から「マウス」をクリックし、「マウスをキーパッドで操作する」欄から「テンキーを使用するためにマウスキー機能をオンにして、マウスポインターを移動する」のスイッチをクリックして「オン」にします。
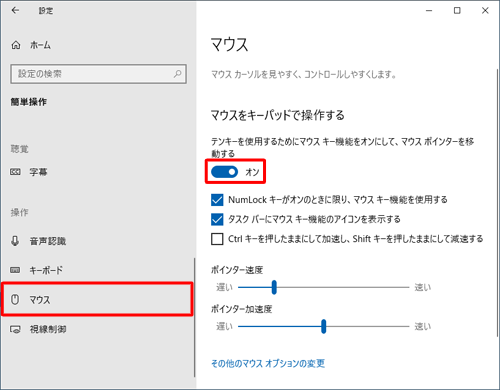
補足
マウスキー機能を調整するには、以下の各項目を確認してください。
- ポインター速度
- ポインター加速度
- その他の設定
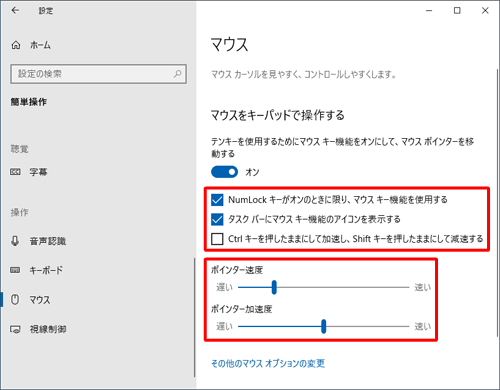
以上で操作完了です。
キーボードでマウスポインターを操作できるようになったことを確認してください。
補足
マウスキー機能を有効にすると、以下のキーでマウスポインターを操作することができます。
※ 機種によってキーの役割が異なる場合があります。「1」 : 左下へ移動 「2」 : 真下へ移動 「3」 : 右下へ移動 「4」 : 左へ移動 「6」 : 右へ移動 「7」 : 左上へ移動 「8」 : 真上へ移動 「9」 : 右上へ移動 「/」と「5」 : 左クリック(「/」を押した後に「5」) 「-」と「5」 : 右クリック(「-」を押した後に「5」) 「/」と「+」 : ダブルクリック(「/」を押した後に「+」) マウスキー機能を有効にしてもキーボードでマウスの操作ができない場合は、「NumLock」キーがオフになっている可能性があります。「NumLock」キーを押して、オンにしてください。
2. コントロールパネルから設定する方法
「マウスキー機能」を設定するには、以下の情報を参照してください。
「スタート」をクリックし、アプリの一覧から「W」欄の「Windowsシステムツール」をクリックして、「コントロールパネル」をクリックします。
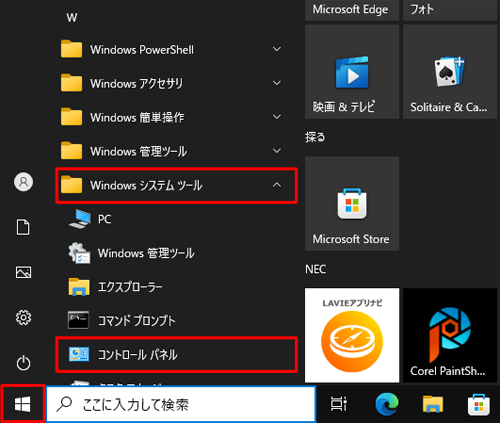
「コントロールパネル」が表示されます。
「表示方法」が「カテゴリ」になっていることを確認し、「コンピューターの簡単操作」をクリックします。
※ 表示方法が「アイコン」の場合は「コンピューターの簡単操作センター」をクリックし、表示された画面の「キーボードを使いやすくします」をクリックして、手順4に進みます。
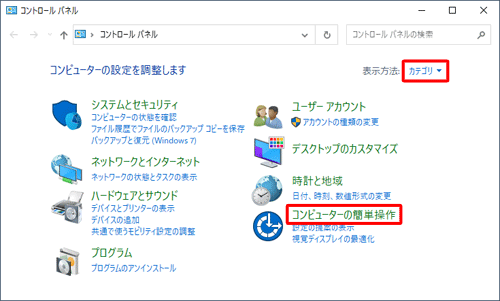
「コンピューターの簡単操作」が表示されます。
「キーボードの動作の変更」をクリックします。
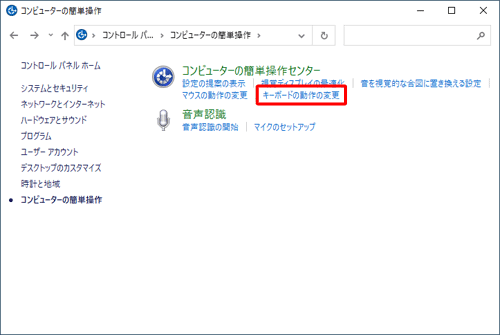
「マウスキー機能を有効にします」にチェックを入れます。
マウスキー機能の詳細な設定が必要ない場合は、「OK」をクリックして操作完了です。
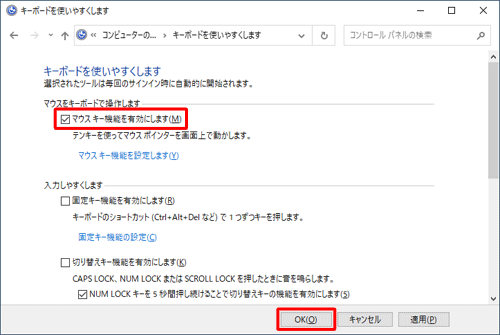
補足
マウスキー機能の詳細な設定を行う場合は、「マウスキー機能を設定します」をクリックし手順5に進みます。
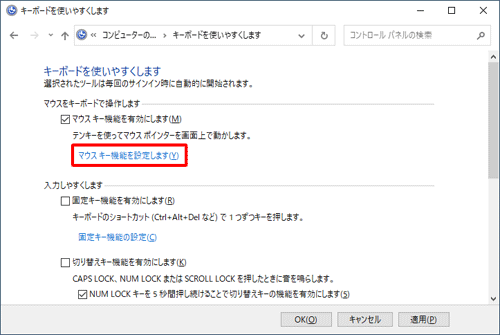
「マウスキー機能を設定します」が表示されます。
「マウスキー機能を有効にします」にチェックを入れ、以下の各項目を必要に応じて設定します。- キーボードショートカット
- ポインター速度
- 他の設定
設定が完了したら、「OK」をクリックします。
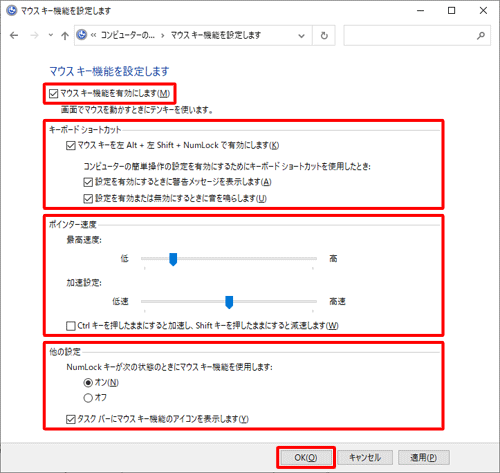
以上で操作完了です。
キーボードでマウスポインターを操作できるようになったことを確認してください。
補足
マウスキー機能を有効にすると、以下のキーでマウスポインターを操作することができます。
※ 機種によってキーの役割が異なる場合があります。「1」 : 左下へ移動 「2」 : 真下へ移動 「3」 : 右下へ移動 「4」 : 左へ移動 「6」 : 右へ移動 「7」 : 左上へ移動 「8」 : 真上へ移動 「9」 : 右上へ移動 「/」と「5」 : 左クリック(「/」を押した後に「5」) 「-」と「5」 : 右クリック(「-」を押した後に「5」) 「/」と「+」 : ダブルクリック(「/」を押した後に「+」) マウスキー機能を有効にしてもキーボードでマウスの操作ができない場合は、「NumLock」キーがオフになっている可能性があります。「NumLock」キーを押して、オンにしてください。
このQ&Aに出てきた用語
Q&Aをご利用いただきありがとうございます
この情報はお役に立ちましたか?
お探しの情報ではなかった場合は、Q&A検索から他のQ&Aもお探しください。
 Q&A検索 - トップページ
Q&A検索 - トップページ
また、今後の改善のためアンケートにご協力をお願いします。
ご意見・ご要望等ございましたら、アンケート回答後のフォームにもご記入ください。
今後のコンテンツ改善に活用させていただきます。


 マウスポインターの操作をキーボードでできるようにする方法
マウスポインターの操作をキーボードでできるようにする方法








