Windows 10のMicrosoft IMEで一度に複数の単語を辞書に登録する方法 | ||
Windows 10のMicrosoft IMEで一度に複数の単語を辞書に登録する方法 |
|
Q&A番号:020533 更新日:2020/11/19 |
 | Windows 10のMicrosoft IMEで、一度に複数の単語を辞書に登録する方法について教えてください。 |
 | IMEのユーザー辞書に単語を登録する場合、登録情報を入力したテキストファイルを作成することで、複数の単語を一度にまとめて登録できます。 |
はじめに
Windows 10のMicrosoft IMEでは、「単語の登録」機能を利用して、ユーザー辞書ツールに単語や頻繁に使う語句などを登録することができます。
通常「単語の登録」では、単語を1つずつ登録していきますが、登録内容を入力したテキストファイルを作成することで、複数の単語を一度にまとめて登録することができ、文字入力が効率よく行えます。
また、登録した単語の一覧は、ユーザー辞書ツールで確認することができます。
※ Windows 10のアップデート状況によって、画面や操作手順、機能などが異なる場合があります。
操作手順
Windows 10のMicrosoft IMEで一度に複数の単語を辞書に登録するには、以下の操作手順を行ってください。
「メモ帳」を起動し、次のように登録したい単語情報を入力します。
入力方法
(読み)→「Tab」キーでスペース入力 →(単語)→「Tab」キーでスペース入力 →(品詞)→「Enter」キーで改行ここでは例として、以下のように単語を入力します。
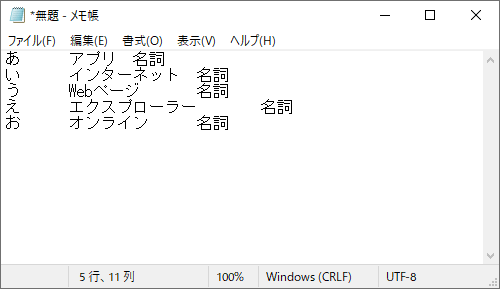
メニューバーから「ファイル」をクリックし、表示された一覧から「名前を付けて保存」をクリックします。
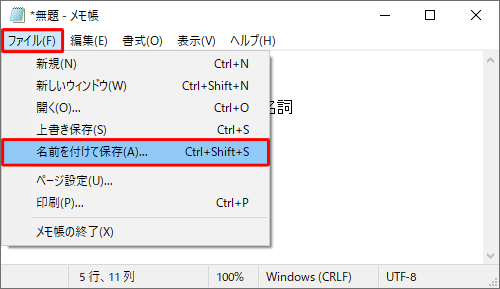
「名前を付けて保存」画面が表示されます
ファイルの保存場所を指定し、「ファイル名」ボックスに任意のファイル名を入力して、「文字コード」ボックスから「ANSI」または「UTF-16 LE」をクリックします。
ここでは例として、「ドキュメント」フォルダーを保存場所に指定し、「単語一覧」と名前を付けて、文字コードを「ANSI」に設定します。
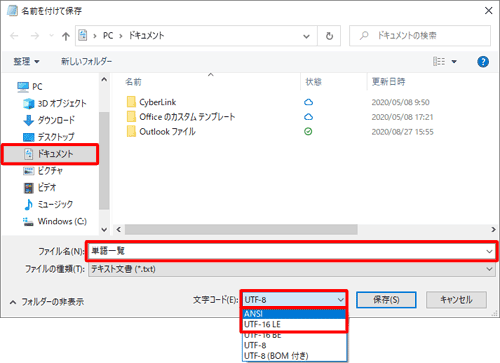
内容を確認し、「保存」をクリックします。
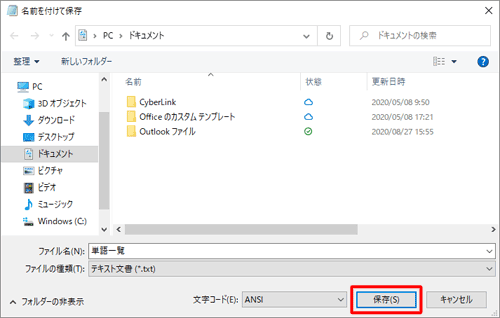
タスクバーからIMEアイコン(「A」または「あ」)を右クリックし、表示された一覧から「ユーザー辞書ツール」をクリックします。
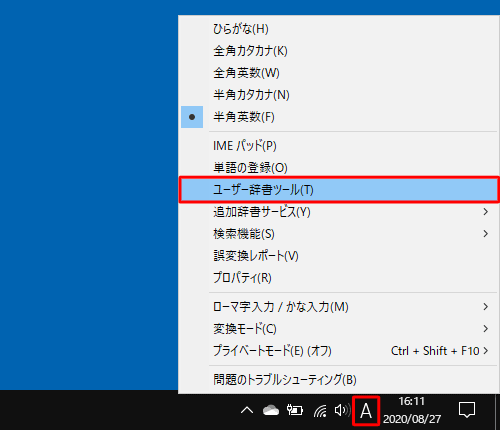
「Microsoft IMEユーザー辞書ツール」が表示されます。
メニューバーから「ツール」をクリックし、表示された一覧から「テキストファイルからの登録」をクリックします。
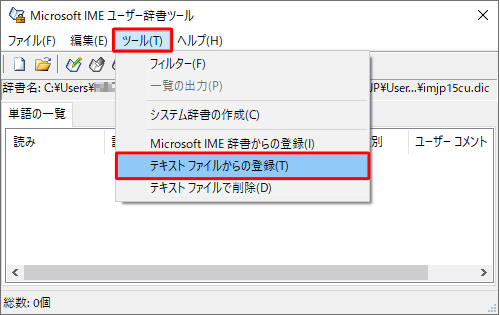
「テキストファイルからの登録」画面が表示されます。
「ドキュメント」フォルダーから、手順4で保存したテキストファイルをクリックし、「開く」をクリックします。
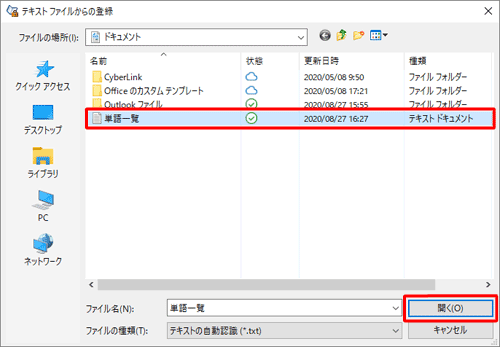
「登録処理を終了しました。」というメッセージが表示されたら、「終了」をクリックします。
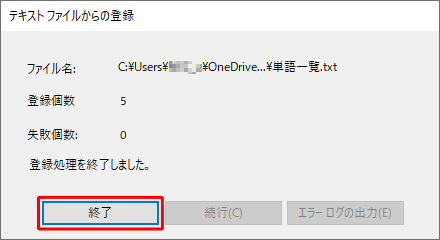
「単語の一覧」欄にファイルに入力した単語が表示されていることを確認したら、画面右上の「×」(閉じる)をクリックします。
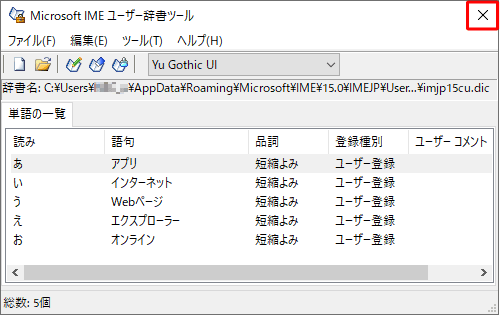
以上で操作完了です。
このQ&Aに出てきた用語


 IMEで一度に複数の単語を辞書に登録する方法
IMEで一度に複数の単語を辞書に登録する方法








