Windows 10のOutlook 2013で「Microsoft Exchangeへの接続が利用できません」というメッセージが表示される場合の対処方法 | ||
Windows 10のOutlook 2013で「Microsoft Exchangeへの接続が利用できません」というメッセージが表示される場合の対処方法 |
|
Q&A番号:020548 更新日:2018/06/08 |
 | Windows 10のOutlook 2013で、「Microsoft Exchangeへの接続が利用できません」というメッセージが表示される場合の対処方法について教えてください。 |
 | 「Microsoft Exchangeへの接続が利用できません」というメッセージが表示され、Outlook 2013が起動できない場合、メールアカウントの新しいプロファイルを追加することで改善する場合があります。 |
はじめに
Outlook 2013で「Microsoft Exchangeへの接続が利用できません」というメッセージが表示される場合、メールアカウントの設定が正しく行われていない可能性があります。
エラーメッセージ
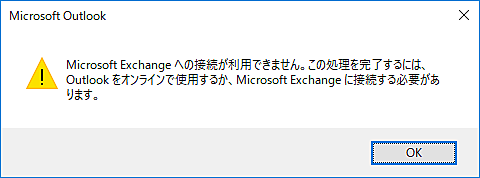
ここで案内する方法でプロファイルを新規作成したあとに、新しいプロファイルでOutlookを再起動し、Outlookが起動するか確認してください。
- Outlook.comアカウントなど無料の個人用メールを設定する場合は、メールアドレスとパスワードを用意してください。
- 契約しているプロバイダーから配布されたメールアカウントを設定する場合は、アカウントに関する資料を手元に用意して操作を行ってください。
- アカウント情報やインターネット接続設定でご不明な点は、契約しているプロバイダーへ確認してください。
- 電子メールアカウントの設定は、インターネットに接続した状態で行ってください。
ここでは例として、POP方式のメールアカウントのプロファイルを手動で追加する手順を案内します。
操作手順
Windows 10のOutlook 2013で「Microsoft Exchangeへの接続が利用できません」というメッセージが表示される場合は、以下の操作手順を行ってください。
「スタート」をクリックし、アプリの一覧を表示します。
「W」欄の「Windowsシステムツール」をクリックして、「コントロールパネル」をクリックします。
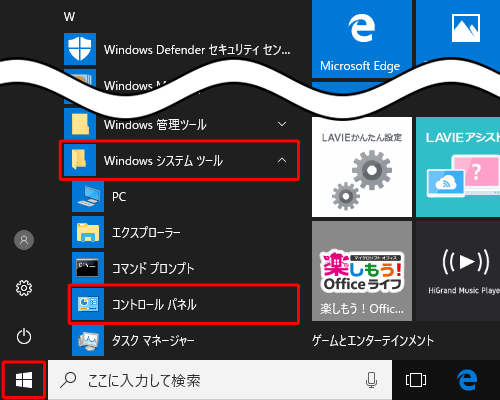
「コントロールパネル」が表示されます。
「表示方法」が「カテゴリ」になっていることを確認し、「ユーザーアカウント」をクリックします。
※ 表示方法がアイコンの場合は「Mail」をクリックし、手順4へ進みます。
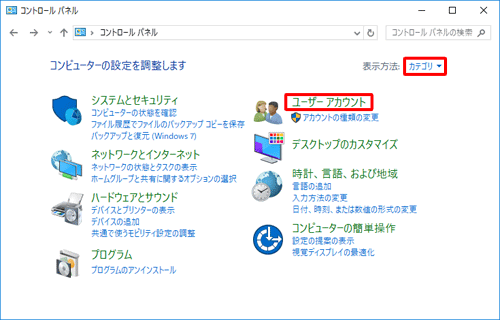
「ユーザーアカウント」が表示されます。
「Mail」をクリックします。
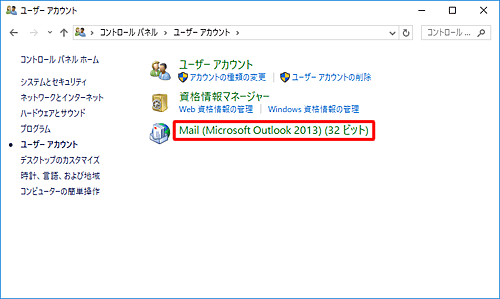
「メール設定」が表示されます。
「プロファイル」欄から「プロファイルの表示」をクリックします。
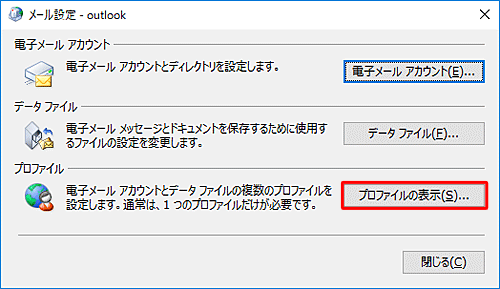
「メール」が表示されます。
「追加」をクリックします。
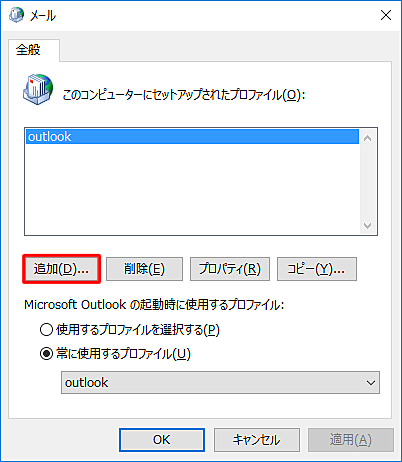
「新しいプロファイル」が表示されます。
「プロファイル名」ボックスに任意の名前を入力し、「OK」をクリックします。
ここでは例として、「Outlook2」と入力します。
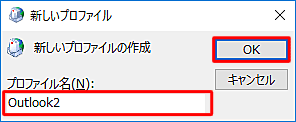
「アカウントの追加」が表示されます。
「自分で電子メールやその他のサービスを使うための設定をする」をクリックし、「次へ」をクリックします。
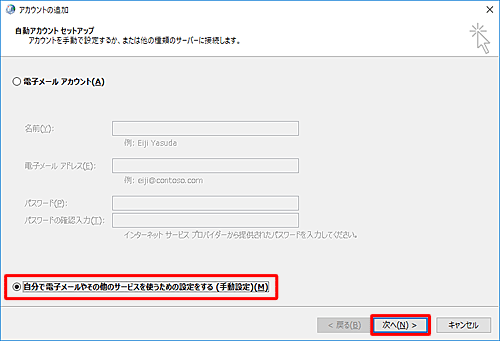
補足
自動設定でアカウントを追加する場合は、「電子メールアカウント」をクリックし、「名前」「電子メールアドレス」「パスワード」「パスワードの確認入力」の各欄を入力し、「次へ」をクリックしてセットアップを完了させます。
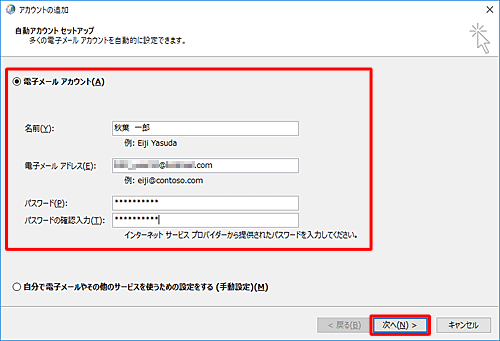
「POPまたはIMAP」をクリックし、「次へ」をクリックします。
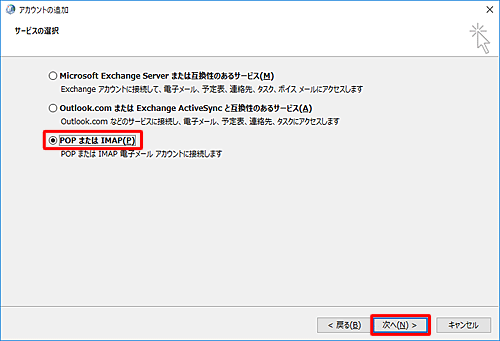
契約されているプロバイダーの設定資料を参考にして、電子メールアドレスや接続するサーバーの情報などを入力し、「次へ」をクリックします。
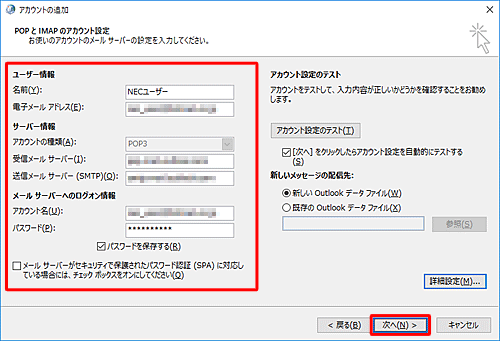
補足
「ユーザー情報」欄にある「名前」ボックスには、任意の名前を入力します。ここで設定した名前が、メールの送信者名として表示されます。
※ 「名前」ボックス以外は、半角英数文字で入力します。必要に応じて、右下の「詳細設定」をクリックし、「インターネット電子メール設定」を表示させて「送信サーバー」や「詳細設定」タブにある各項目を設定します。
「テストアカウント設定」が表示されます。
正しく設定できている場合
「すべてのテストが完了しました」というメッセージが表示されます。
「閉じる」をクリックします。
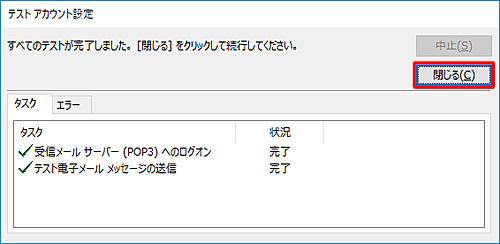
設定に誤りがある場合
「テストの処理中にいくつかのエラーが発生しました」というメッセージが表示されます。
「閉じる」をクリックして、契約されているプロバイダーの設定資料を参考に必要情報を再度入力します。
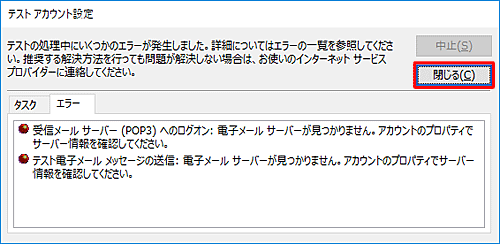
「すべて完了しました」と表示されます。
「完了」をクリックします。
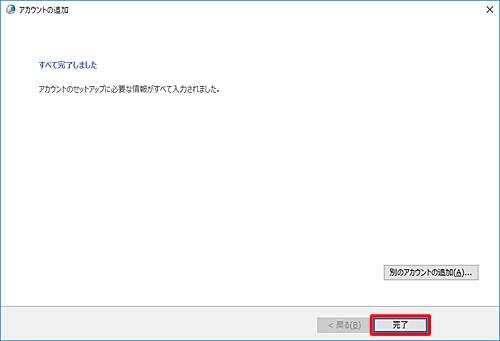
「常に使用するプロトコル」をクリックし、ボックスから手順6で入力した名前をクリックします。
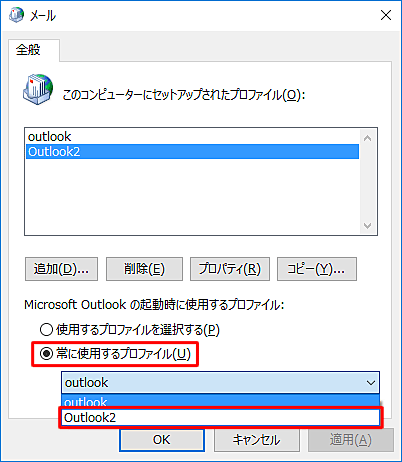
「OK」をクリックします。
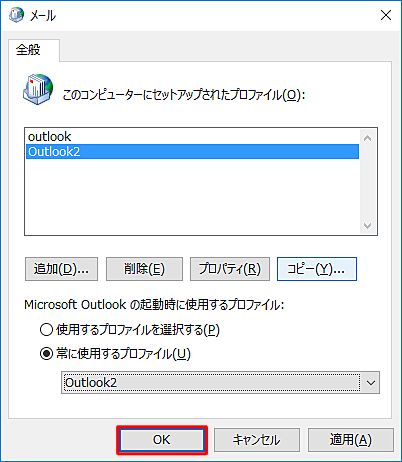
以上で操作完了です。
Outlook 2013を起動し、問題なく使用できることを確認してください。
このQ&Aに出てきた用語


 Outlookで「Microsoft Exchangeへの接続が利用できません」というメッセージが表示される場合の対処方法
Outlookで「Microsoft Exchangeへの接続が利用できません」というメッセージが表示される場合の対処方法








