Windows 10で設定やメニューが英語表示に変わった場合の対処方法 | ||
Windows 10で設定やメニューが英語表示に変わった場合の対処方法 |
|
Q&A番号:020585 更新日:2023/12/14 |
 | Windows 10で、設定やメニューが英語表示に変わった場合の対処方法について教えてください。 |
 | 設定やメニューが英語で表示される場合は、閲覧に使用する言語の設定を変更して改善されるかを確認します。 |
はじめに
Windows 10で、設定やメニューなどが英語で表記される場合があります。
この現象は、設定の「時刻と言語」の「言語」で優先する言語と、Windowsの表示言語を日本語に設定すると改善されることがあります。
また、設定を反映させるにはサインアウトや再起動などを行い、サインインする必要があります。
英語表記(一例)
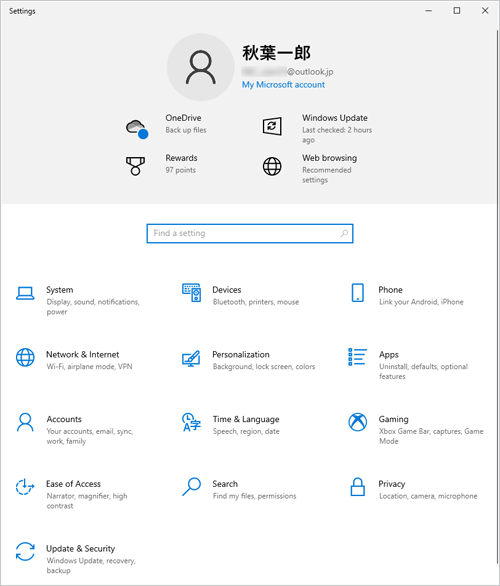
日本語表記(一例)
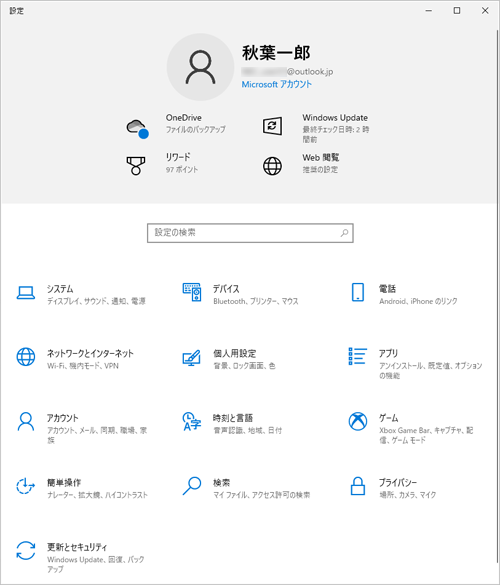
※ Windows 10のアップデート状況によって、画面や操作手順、機能などが異なる場合があります。
※ お探しの情報ではない場合は、Q&A検索から他のQ&Aもお探しください。
 Q&A検索 - トップページ
Q&A検索 - トップページ
対処方法
Windows 10で設定やメニューが英語表示に変わった場合は、以下の操作手順を行ってください。
「Start」をクリックし、「
 」(Settings)にマウスカーソルを合わせます。
」(Settings)にマウスカーソルを合わせます。
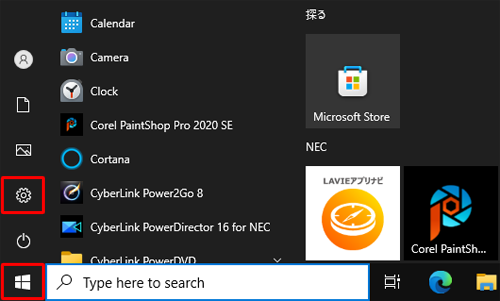
表示されたメニューから「Settings」をクリックします。
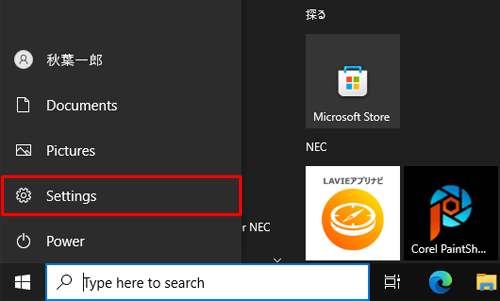
「Settings」が表示されます。
「Time & Language」をクリックします。
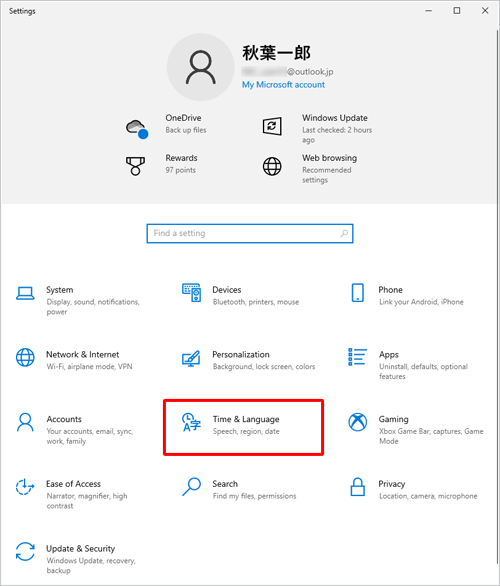
「Time & Language」が表示されます。
画面左側から「Language」をクリックし、「Preferred languages」欄の「Japanese」をクリックして「 」(Up)をクリックし、「Japanese」と表示されている言語を一番上に移動させます。
」(Up)をクリックし、「Japanese」と表示されている言語を一番上に移動させます。
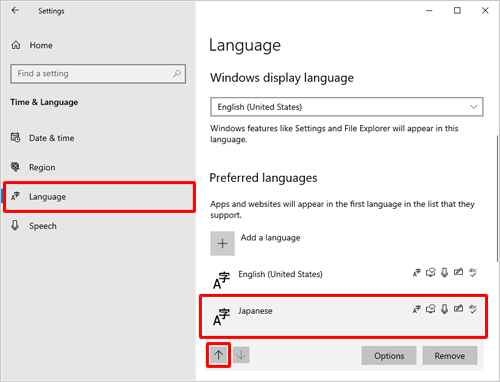
※ 言語が複数表示されている場合は、「Japanese」が一番上にくるまで同様の操作を繰り返します。「Japanese」が一番上に移動したことを確認して、「Windows display language」欄のボックスをクリックします。
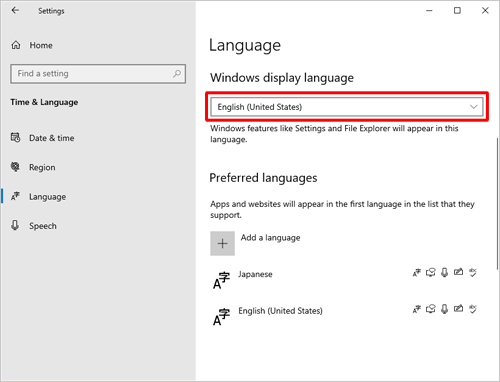
表示された一覧から「日本語」をクリックします。
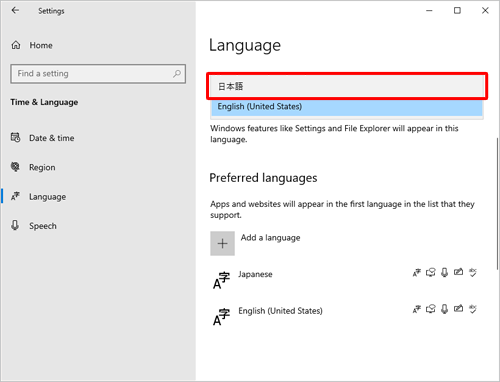
「Setting Windows display language」が表示されます。
「Yes, sign out now」をクリックして、パソコンを再起動します。
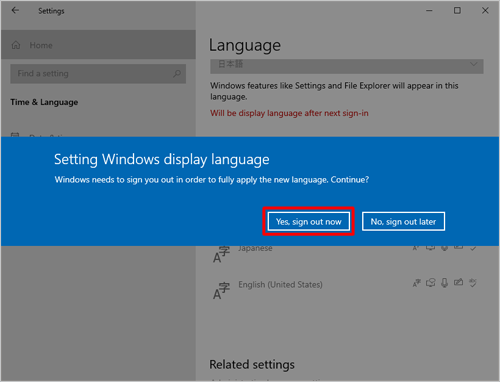
以上で操作完了です。
再度サインインしてから、設定やメニューを表示して、日本語で表示されることを確認してください。
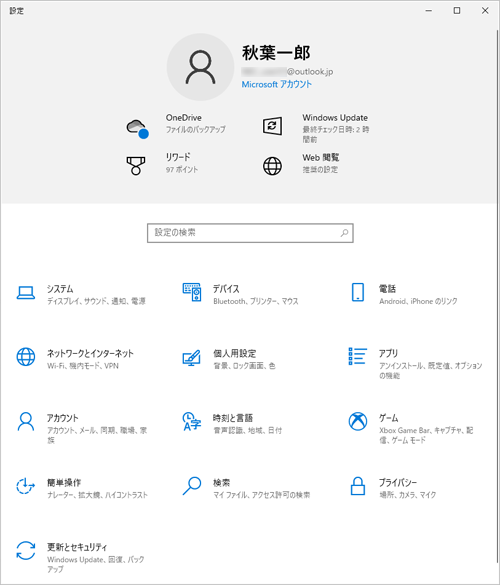
補足
上記の手順で問題が改善されない場合は、表示言語を日本語以外に設定し、「日本語」を再インストールして改善するか確認してください。
「日本語」を再インストールするには、以下の情報を参照してください。
 Windows 10のMicrosoft IMEで日本語を再インストールする方法
Windows 10のMicrosoft IMEで日本語を再インストールする方法
このQ&Aに出てきた用語











