Windows 7でSDメモリカードのデータをパソコンで表示する方法 | ||
Windows 7でSDメモリカードのデータをパソコンで表示する方法 |
|
Q&A番号:020628 更新日:2022/01/21 |
 | Windows 7で、SDメモリカードのデータをパソコンで表示する方法について教えてください。 |
 | SDメモリカードをパソコンに接続することで、SDメモリカード内に保存されているデータの確認や、データの読み取り、または書き込みなどを行うことができます。 |
はじめに
Windows 7では、SDメモリカードをパソコンに接続すると、SDメモリカード内のデータをパソコンで表示することができます。
SDメモリカード内のデータを表示することで、保存されているデータの確認やパソコンでのデータの読み取り、または書き込みなどを行うことが可能です。
SDメモリカードのデータをパソコンにコピーするには、以下の情報を参照してください。
 Windows 7でSDメモリカードのデータをパソコンにコピーする方法
Windows 7でSDメモリカードのデータをパソコンにコピーする方法
挿入状態やドライバー不具合などの影響によりSDメモリカードが認識されず、「自動再生」画面や「エクスプローラー」に表示されない場合があります。
SDメモリカードがパソコンに認識されない場合は、以下の情報を参照してください。
 Windows 7でSDメモリカードが認識されない場合の対処方法
Windows 7でSDメモリカードが認識されない場合の対処方法
※ データのファイル形式がパソコンに未対応である場合やデータが破損している場合、データが正しく表示されないことがあります。
操作手順
Windows 7でSDメモリカードのデータをパソコンで表示するには、以下の操作手順を行ってください。
SDメモリカードをパソコンに接続します。
「自動再生」が表示されたら、「フォルダーを開いてファイルを表示」をクリックします。
※ SDメモリカード内のデータ一覧画面が表示された場合は、手順3へ進みます。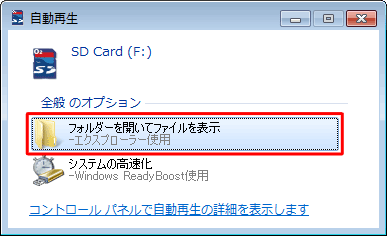
補足
メッセージが表示されない場合は、以下の手順を行ってください。
タスクバーに表示されている「エクスプローラー」をクリックします。
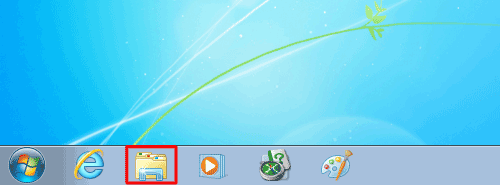
「エクスプローラー」が表示されます。
画面右側の「コンピューター」をクリックし、表示された一覧から該当するSDメモリカードをクリックして、手順3へ進みます。
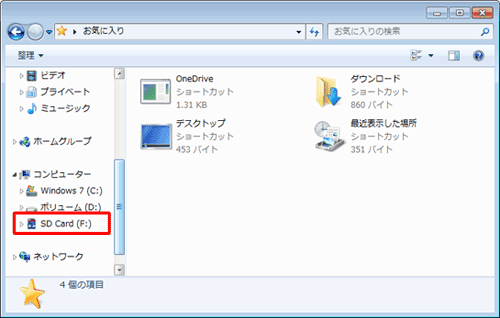
「エクスプローラー」が起動し、SDメモリカードに保存されているデータが表示されます。
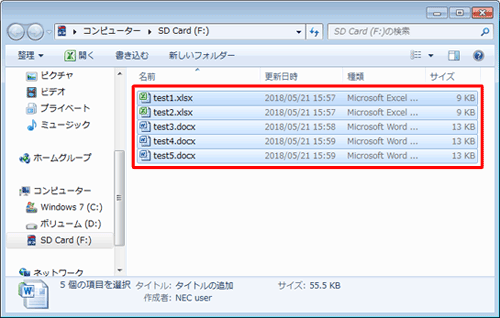
補足
ファイルやフォルダーの表示形式は設定によって異なります。詳細については、以下の情報を参照してください。
 Windows 7のエクスプローラーでファイル/フォルダーの表示形式を変更する方法
Windows 7のエクスプローラーでファイル/フォルダーの表示形式を変更する方法
以上で操作完了です。
このQ&Aに出てきた用語











