Windows 10でエクスプローラーのクイックアクセスから特定のファイルやフォルダーを非表示にする方法 | ||
Windows 10でエクスプローラーのクイックアクセスから特定のファイルやフォルダーを非表示にする方法 |
|
Q&A番号:020633 更新日:2024/03/07 |
 | Windows 10で、エクスプローラーのクイックアクセスから特定のファイルやフォルダーを非表示にする方法について教えてください。 |
 | エクスプローラーの「よく使用するフォルダー」や「最近使用したファイル」に表示されたファイルやフォルダーは、削除またはピン留めを外して非表示にできます。 |
はじめに
Windows 10でエクスプローラーを起動すると、初期状態でクイックアクセスが表示されます。
クイックアクセスの「よく使用するフォルダー」や「最近使用したファイル」欄には、頻繁に使用するファイルやフォルダーが自動で追加されます。
クイックアクセスに自動で追加されたファイルやピン留めしたフォルダーを非表示にするには、クイックアクセスの画面で削除またはピン留めを外す操作を行います。
※ クイックアクセスから削除しても、基のファイルやフォルダー自体は削除されません。
クイックアクセス(一例)
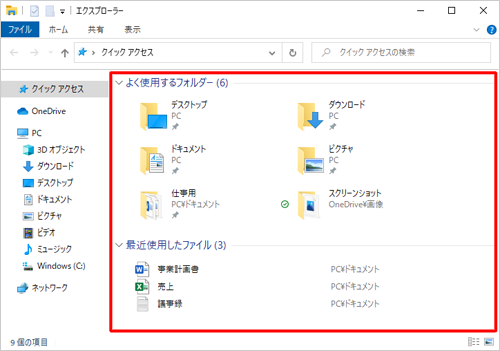
※ Windows 10のアップデート状況によって、画面や操作手順、機能などが異なる場合があります。
※ お探しの情報ではない場合は、Q&A検索から他のQ&Aもお探しください。
 Q&A検索 - トップページ
Q&A検索 - トップページ
操作手順
Windows 10でエクスプローラーのクイックアクセスから特定のファイルやフォルダーを非表示にするには、以下の操作手順を行ってください。
タスクバーに表示されている「エクスプローラー」をクリックします。
※ すでにエクスプローラーを起動している場合は、手順2に進みます。
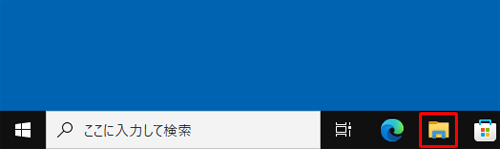
「エクスプローラー」が起動します。
画面左側から「クイックアクセス」をクリックして、クイックアクセスを表示します。
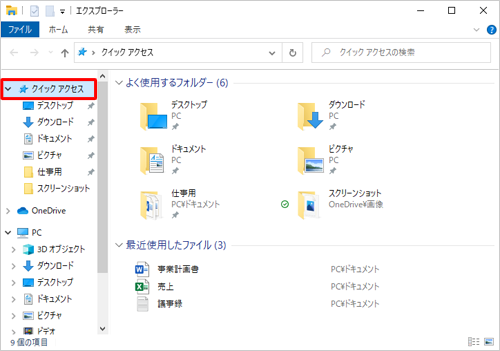
「よく使用するフォルダー」または「最近使用したファイル」欄から、目的のファイルやフォルダーを非表示にします。
自動で追加されたファイルやフォルダーを非表示にする場合
非表示にしたいファイルやフォルダーを右クリックし、表示された一覧から「クイックアクセスから削除」をクリックします。
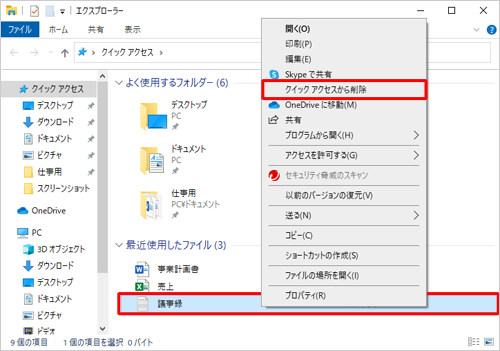
ピン留めしたフォルダーを非表示にする場合
「よく使用するフォルダー」欄から目的のフォルダーを右クリックし、表示された一覧から「クイックアクセスからピン留めを外す」をクリックします。
※ ピン留めされているフォルダーには、「 」が表示されます。
」が表示されます。
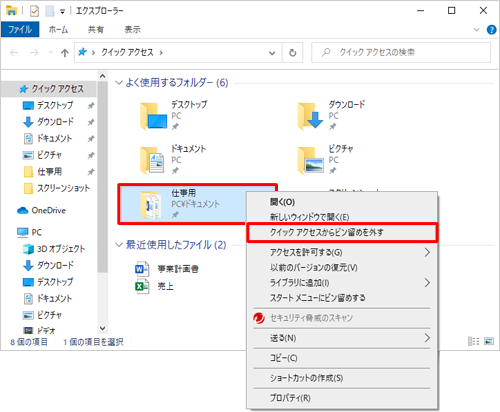
以上で操作完了です。
クイックアクセスから特定のファイルやフォルダーが表示されなくなったことを確認してください。
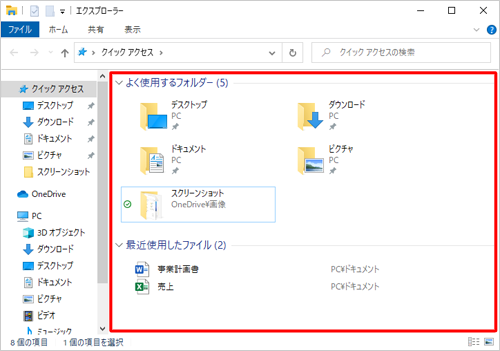
関連情報
このQ&Aに出てきた用語


 Windows 10でエクスプローラーのクイックアクセスから最近使ったファイルやよく使うフォルダーを非表示にする方法
Windows 10でエクスプローラーのクイックアクセスから最近使ったファイルやよく使うフォルダーを非表示にする方法







