Office Premiumのプロダクトキーを入力すると「Microsoft Officeのプロダクトキーではありません」と表示される場合の対処方法 | ||
Office Premiumのプロダクトキーを入力すると「Microsoft Officeのプロダクトキーではありません」と表示される場合の対処方法 |
|
Q&A番号:020662 更新日:2021/06/16 |
 | Office Premiumのプロダクトキーを入力すると、「Microsoft Officeのプロダクトキーではありません」と表示される場合の対処方法について教えてください。 |
 | 入力したプロダクトキーに誤りがあった場合にエラーが表示されます。 |
はじめに
Office Preimumの初回インストール時や、2回目以降のインストール時に、プロダクトキーの入力が求められる場合があります。
入力したプロダクトキーが誤っていた場合、「Microsoft Officeのプロダクトキーではありません」と入力ボックスの下に表示されます。
機種によっては、搭載されているOffice製品が異なります。
搭載されている製品がOffice Premiumかどうかの確認方法と、Office Premium以外の対処方法については、以下の情報を参照してください。
 お使いのOffice製品がOffice Premiumかどうかを確認する方法
お使いのOffice製品がOffice Premiumかどうかを確認する方法
 Officeのプロダクトキーを入力すると「Microsoft Officeのプロダクトキーではありません」と表示される場合の対処方法
Officeのプロダクトキーを入力すると「Microsoft Officeのプロダクトキーではありません」と表示される場合の対処方法
対処方法
Office Premiumのプロダクトキーを入力すると「Microsoft Officeのプロダクトキーではありません」と表示される場合は、以下の対処方法を行ってください。
入力したプロダクトキーに誤りがあった場合、以下のエラーメッセージが表示されます。
エラーメッセージ表示画面
「申し訳ございません。入力したプロダクトキーがMicrosoft Officeのプロダクトキーではありません。別バージョンのOfficeのプロダクトキーを入力した可能性があります。」
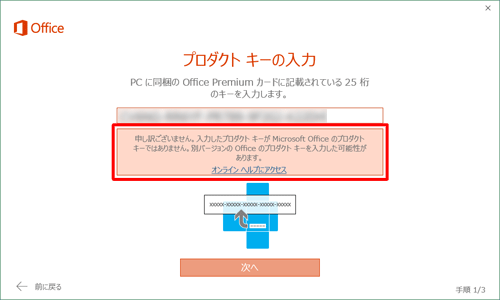
この場合、パソコンに添付されている「Microsoft Office」のカードに記載されているプロダクトキーを確認し、以下に注意して再入力します。
プロダクトキーには、入力する文字の混同を避けるため、次の英数字は使用されていません。
「Q」と「O」など打ち間違いのないよう気を付けてください。
数字:1、5、0
アルファベット:A、E、I、L、O、S、U、Z
補足
アルファベットを入力する際に、画面上で小文字で表示される場合があります。
プロダクトキーでは大文字表記になっていますが、大文字で入力する必要はありません。カードに記載されているプロダクトキーの「-」(ハイフン)は入力不要です。
アルファベットと数字のみ入力してください。
このQ&Aに出てきた用語










