Windows 8.1で文字の入力モードを切り替える方法 | ||
Windows 8.1で文字の入力モードを切り替える方法 |
Q&A番号:020680 更新日:2023/08/08
|
Q&A番号:020680 更新日:2023/08/08 |
 | Windows 8.1で、文字の入力モードを切り替える方法について教えてください。 |
 | 文字の入力モードを半角英数字と日本語で切り替える場合、キーボードの「半角/全角」キーやタスクバーのMicrosoft IMEを使用します。 |
文字の入力モードを半角英数字と日本語で切り替える場合、キーボードの「半角/全角」キーやタスクバーのMicrosoft IMEを使用します。
はじめに
文字の入力モードを、半角英数字と日本語で切り替える場合、キーボードを使用する方法と、タスクバーのMicrosoft IMEを使用する方法があります。
文字入力の状況に応じて、操作しやすい方法で入力モードを切り替えてください。
操作手順
Windows 8.1で文字の入力モードを切り替えるには、以下の操作手順を行ってください。
以下の項目を確認してください。
1. キーボードを使用して切り替える場合
キーボードを使用して文字の入力モードを切り替えるには、以下の操作を行ってください。
キーボードの「半角/全角」キーを押して、入力モードを交互に切り替えます。
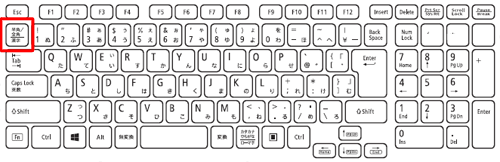
補足
入力モードが切り替わったかどうかは、タスクバーのMicrosoft IMEアイコンの表示が変わったことで確認できます。
半角英数字入力モード 日本語入力モード 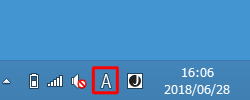
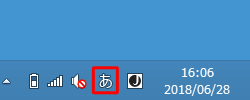
以上で操作完了です。
2. タスクバーのMicrosoft IMEを使用して切り替える場合
タスクバーのMicrosoft IMEを使用して文字の入力モードを切り替えるには、以下の操作を行ってください。
タスクバーからMicrosoft IMEアイコンの「A」または「あ」をクリックして、入力モードを交互に切り替えます。
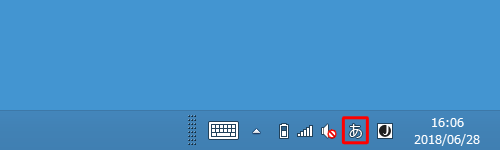
Microsoft IMEアイコンが「A」と表示されている場合は「半角英数字入力モード」、「あ」と表示されている場合は「日本語入力モード」です。
半角英数字入力モード 日本語入力モード 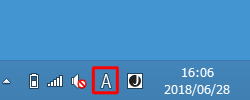
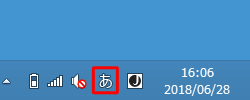
以上で操作完了です。
このQ&Aに出てきた用語


 Windows 10で文字の入力モードを切り替える方法
Windows 10で文字の入力モードを切り替える方法








