Windows 10で「アカウントにサインインできません。この問題は、アカウントからサインアウトし、…」というメッセージが表示される場合の対処方法 | ||
Windows 10で「アカウントにサインインできません。この問題は、アカウントからサインアウトし、…」というメッセージが表示される場合の対処方法 |
|
Q&A番号:020693 更新日:2023/06/06 |
 | Windows 10で、「アカウントにサインインできません。この問題は、アカウントからサインアウトし、…」というメッセージが表示される場合の対処方法について教えてください。 |
 | パソコンに起動時に「アカウントにサインインできません。この問題は、アカウントからサインアウトし、…」というメッセージが表示されることがあります。 |
はじめに
Windows 10では、パソコンの起動後デスクトップ上に「アカウントにサインインできません。この問題は、アカウントからサインアウトし、…」というメッセージが表示され、パソコンにサインインすることができないことがあります。
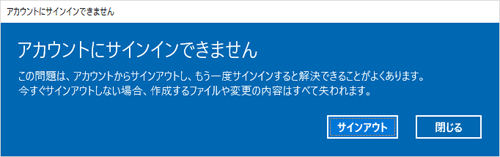
このメッセージは、お使いのサインインするパソコンのユーザープロファイルが何らかの原因で破損してしまい、一時プロファイルでサインインしている状態に表示されます。
サインアウトしても再び同じメッセージが表示される場合は、管理者のユーザーアカウントを使用して、パソコンのデータを移行することをおすすめします。
ユーザーアカウントの種類については、以下の情報を参照してください。
 Windows 10のユーザーアカウントの種類(管理者/標準ユーザー)について
Windows 10のユーザーアカウントの種類(管理者/標準ユーザー)について
一時プロファイルでサインインしている状態でもパソコンの操作は可能ですが、一時プロファイル上で作成したファイルはサインアウト時に削除されます。
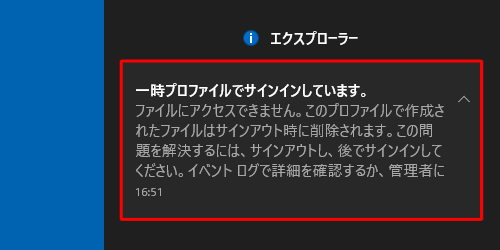
メッセージが表示された場合は、ここで案内する対処方法を確認し、必要な操作を行ってください。
※ Windows 10のアップデート状況によって、画面や操作手順、機能などが異なる場合があります。
対処方法
Windows 10で「アカウントにサインインできません。この問題は、アカウントからサインアウトし、…」というメッセージが表示される場合は、以下の対処方法を行ってください。
以下の項目を確認してください。
1. ローカルアカウントを新規作成してデータ移行を行う
ローカルアカウントを新規作成してデータ移行を行うには、以下の操作手順を行ってください。
メッセージの「閉じる」をクリックし、ローカルアカウント(管理者)を新規作成します。
ここでは例として、「秋葉二郎」というローカルアカウント(管理者)を作成します。
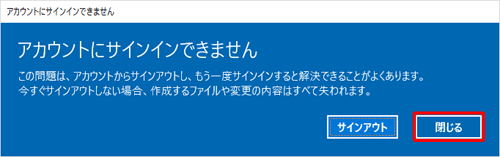
補足
ローカルアカウント追加する手順については、以下の情報を参照してください。
 Windows 10でユーザーアカウントを追加する方法
Windows 10でユーザーアカウントを追加する方法
アカウントの種類を変更する方法については、以下の情報を参照してください。
 Windows 10でユーザーアカウントの種類(管理者/標準ユーザー)を変更する方法
Windows 10でユーザーアカウントの種類(管理者/標準ユーザー)を変更する方法ローカルアカウント(管理者)を作成したら、パソコンからサインアウトします。
「スタート」→「 」(アカウント名)の順にクリックします。
」(アカウント名)の順にクリックします。
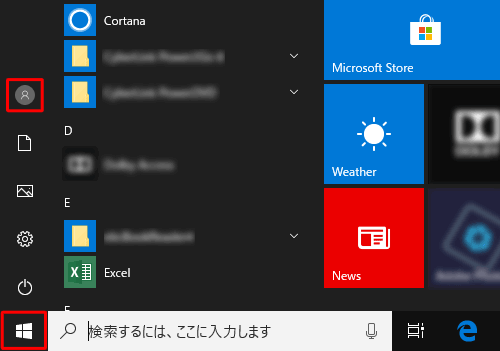
表示された一覧から「サインアウト」をクリックします。
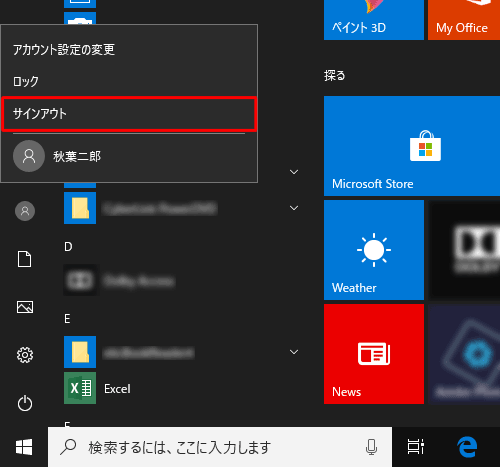
Microsoftアカウントから、新規作成したアカウントへ切り替えます。
ここでは例として、手順1で作成した「秋葉二郎」のアカウントに切り替えます。
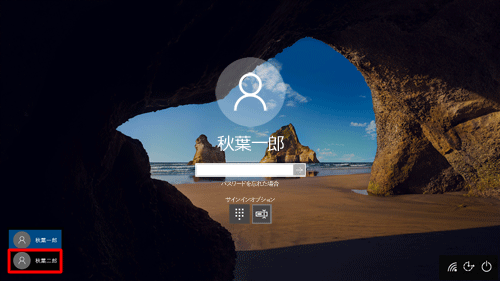
補足
アカウントの切り替え方法については、以下の情報を参照してください。
 Windows 10でMicrosoftアカウントとローカルアカウントを切り替える方法
Windows 10でMicrosoftアカウントとローカルアカウントを切り替える方法新規作成したアカウントにサインインし、タスクバーから「エクスプローラー」をクリックします。
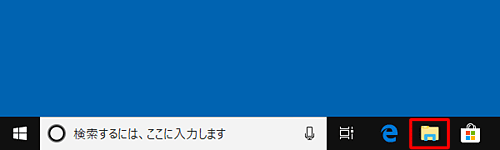
「エクスプローラー」が表示されます。
「PC」をクリックし、「Windows」をクリックします。
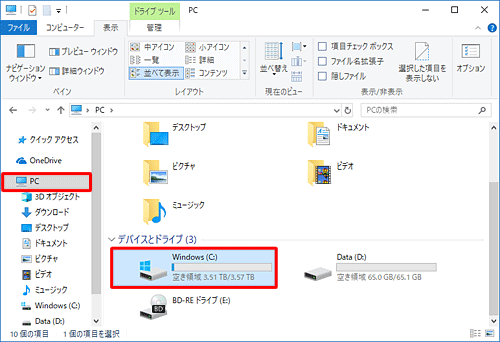
「Windows」が表示されます。
「ユーザー」をクリックします。
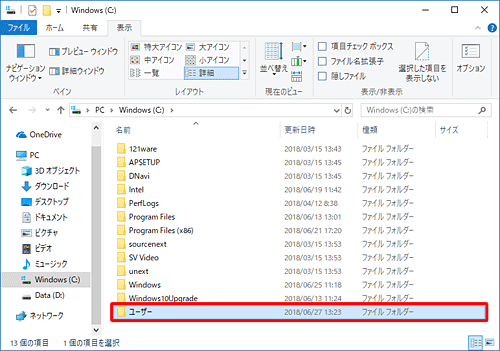
新規作成したアカウント名のフォルダーをクリックし、デスクトップの右側へ表示します。
ここでは例として、「秋葉二郎」をクリックします。
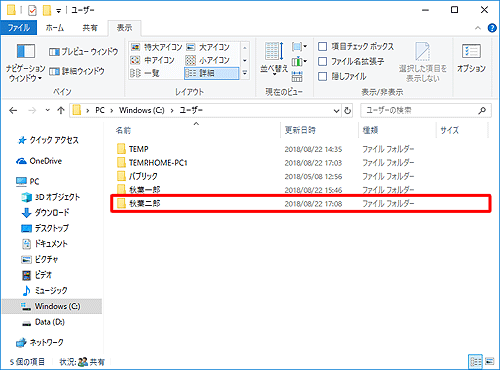
再度、手順5から手順7を行い、以前使用していたアカウント名のフォルダーをクリックし、デスクトップの左側へ表示します。
ここでは例として、「秋葉一郎」をクリックします。
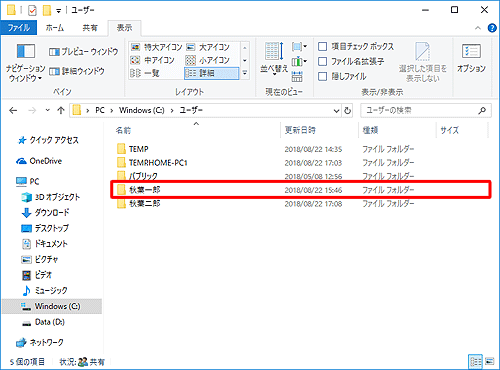
補足
「このフォルダーにアクセスする許可がありません。」というメッセージが表示された場合は、「続行」をクリックします。
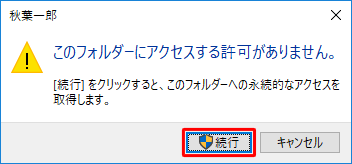
デスクトップ上で左右にフォルダーが表示されます。
「秋葉一郎」フォルダー内のすべてを選択して、「秋葉二郎」フォルダーへコピーします。
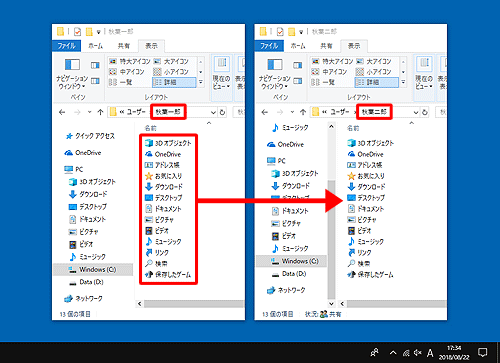
以上で操作完了です。
新規作成したアカウントで正常に起動し、データが移行できていることを確認してください。
補足
データの移行が完了したら、以前使用していたアカウントを削除し、新規作成したローカルアカウントをMicrosoftアカウントに変更してください。
ユーザーアカウントを削除する方法については、以下の情報を参照してください。
 Windows 10でユーザーアカウントを削除する方法
Windows 10でユーザーアカウントを削除する方法
ローカルアカウントからMicrosoftアカウントに変更する方法については、以下の情報を参照してください。
 Windows 10でMicrosoftアカウントとローカルアカウントを切り替える方法
Windows 10でMicrosoftアカウントとローカルアカウントを切り替える方法
※ ローカルアカウントをMicrosoftアカウントに変更する前に、以前使用していたMicrosoftアカウントを先に削除しておく必要があります。
2. システムファイルの修復を行う
メッセージの「閉じる」をクリックして一時プロファイルで起動した状態から、システムの復元やシステムファイルチェッカーを実行し、システムファイルを修復することで、現象が改善する場合があります。
システムの復元を使用してパソコンを以前の状態に戻す
システムの復元を行うと、システムファイルなどを以前の状態に戻すことができます。
システムの復元を使用するには、以下の情報を参照してください。
 Windows 10でシステムの復元を使用してパソコンを以前の状態に戻す方法
Windows 10でシステムの復元を使用してパソコンを以前の状態に戻す方法
システムファイルチェッカーを実行してシステムファイルを修復する
Windowsの動作が不安定な場合に、システムファイルチェッカーを実行して、システムファイルを修復することができます。
システムファイルチェッカーを実行するには、以下の情報を参照してください。
 Windows 10でシステムファイルチェッカーを実行する方法
Windows 10でシステムファイルチェッカーを実行する方法
関連情報
このQ&Aに出てきた用語











