Windows 10のWindows Media Player 12で「一部のファイルを書き込めませんでした。…」というメッセージが表示される場合の対処方法 | ||
Windows 10のWindows Media Player 12で「一部のファイルを書き込めませんでした。…」というメッセージが表示される場合の対処方法 |
|
Q&A番号:020697 更新日:2022/06/08 |
 | Windows 10のWindows Media Player 12で、「一部のファイルを書き込めませんでした。…」というメッセージが表示される場合の対処方法について教えてください。 |
 | DRM保護されている音楽ファイルをCDに書き込むと、メッセージが表示され書き込みできないことがあります。 |
はじめに
Windows Media Player 12では、パソコンに取り込んだ音楽ファイルをCD-Rに書き込むとき、「一部のファイルを書き込めませんでした。この問題について調べるには、書き込みリストのファイルの横のアイコンをクリックしてください。」というメッセージが表示されることがあります。
「一部のファイルを書き込めませんでした。…」というメッセージ
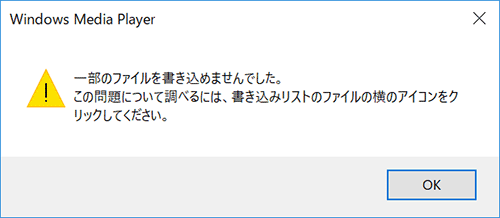
この場合、書き込もうとしている曲がDRM(デジタル著作権管理)やコピーガードなど著作権保護されていないか確認します。
保護されていない場合は、書き込む曲数を減らしたり、音楽を取り込むときの設定を変更したりして、問題が改善するか確認します。
※ Windows 10のアップデート状況によって、画面や操作手順、機能などが異なる場合があります。
対処方法
Windows 10のWindows Media Player 12で「一部のファイルを書き込めませんでした。…」というメッセージが表示される場合は、以下の対処方法を行ってください。
以下の項目を順に確認してください。
1. 音楽ファイルが保護されていないか確認する
音楽ファイルがDRMやコピーガードなどで保護されていると、CDに書き込みできないことがあります。
Windows Media Player 12の画面上で、書き込みができない音楽ファイルが保護されていないか確認してください。
音楽ファイルが保護されていないか確認するには、以下の操作手順を行ってください。
Windows Media Player 12を起動し、書き込みができない音楽ファイルが保存されているアルバムやプレイリストを表示します。
画面上部の「アルバム」を右クリックし、表示された一覧から「列の選択」をクリックします。
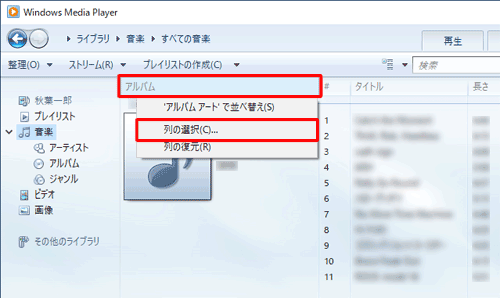
「列の選択」が表示されます。
ボックスから「保護」にチェックを入れて、「OK」をクリックします。
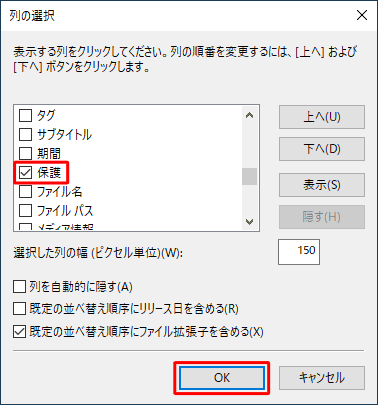
Windows Media Player 12の画面に戻ったら、画面右側に表示された「保護」欄の内容を確認します。

以上で操作完了です。
「保護」欄に「はい」が表示されている曲がないか確認してください。
※ 「はい」が表示されている場合は、該当の音楽ファイルをCDに書き込むことができません。
「保護」欄がすべて「いいえ」になっている場合は、「2. 別のディスクに書き込みが可能か確認する」以降の確認を行います。
2. 別のディスクに書き込みが可能か確認する
書き込もうとしているディスクに問題があり、メッセージが表示されている可能性があります。
未使用のディスクがある場合は、別のCD-Rを使用して音楽ファイルを書き込めるか確認してください。
3. CDに書き込む音楽ファイルの曲数を減らす
CDに書き込もうとしている音楽ファイルの曲数が多いと、該当のメッセージが表示されることがあります。
書き込みリストから1曲ずつ対象の音楽ファイルを減らして書き込む作業を繰り返し行い、問題が改善するか確認してください。
4. 取り込みの設定を確認する
音楽CDから「FLAC(ロスレス)」形式で曲を取り込むと、CDに書き込むときに問題が発生することがあります。
取り込みの設定を確認し、「FLAC(ロスレス)」が設定されている場合は、それ以外の形式に変更して再度音楽CDから取り込みを行い、問題が改善するか確認します。
取り込みの設定を確認するには、以下の操作手順を行ってください。
Windows Media Player 12を起動し、「Alt」キーを押します。
表示された一覧から「ツール」にマウスポインターを合わせて、「オプション」をクリックします。
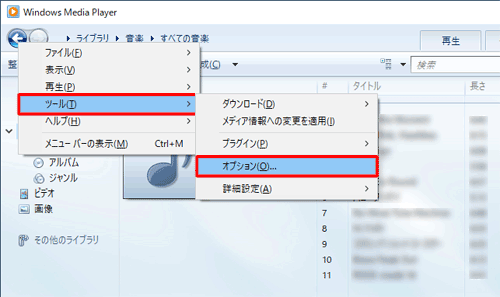
「オプション」が表示されます。
「音楽の取り込み」タブをクリックし、「取り込みの設定」欄の「形式」ボックスが「FLAC(ロスレス)」以外に設定されていることを確認します。
※ ここでは例として、「Windows Mediaオーディオ」に設定しています。
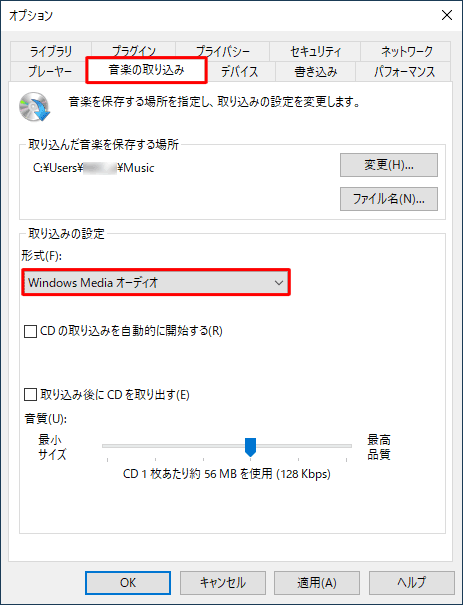
補足
「FLAC(ロスレス)」に設定されている場合は、それ以外の形式に変更します。
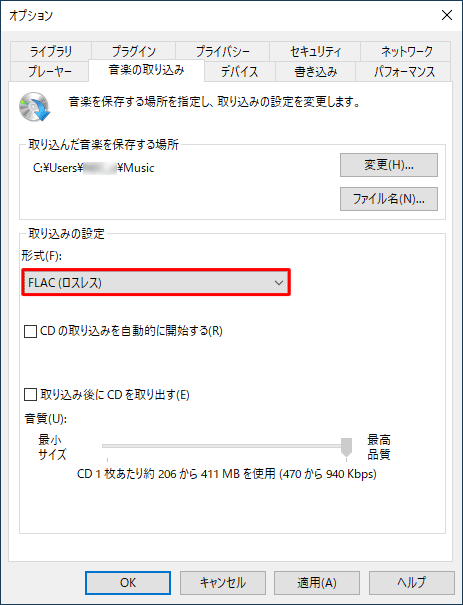
「OK」をクリックします。
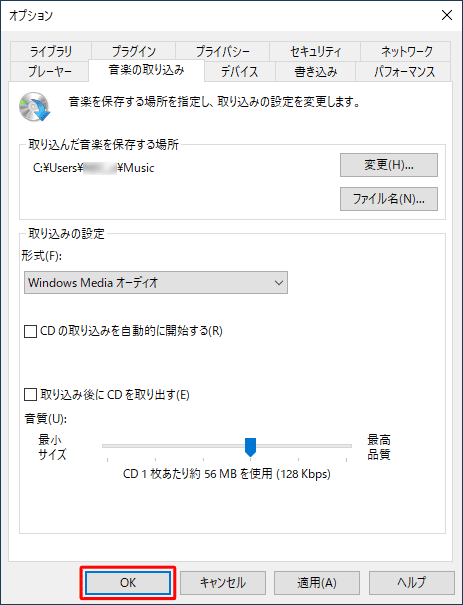
以上で操作完了です。
「FLAC(ロスレス)」に設定されていた場合は、再度音楽CDから曲を取り込んだあと、書き込みが正常に完了するか確認してください。
このQ&Aに出てきた用語


 Windows 10で音楽CDを作成する方法
Windows 10で音楽CDを作成する方法








