Windows 10の「フォト」に表示されている画像を非表示にする方法 | ||
Windows 10の「フォト」に表示されている画像を非表示にする方法 |
|
Q&A番号:020723 更新日:2023/11/01 |
 | Windows 10で、「フォト」に表示されている画像を非表示にする方法について教えてください。 |
 | フォトに表示されている画像は、同期しているフォルダーの設定を削除することで非表示にできます。 |
はじめに
Windows 10の「フォト」では、エクスプローラーやOneDrive内の同期設定されたフォルダーにある画像が表示されます。同期しているフォルダーを非表示にすることで、画像を非表示にできます。
フォルダーごとではなく、特定の画像を非表示にしたい場合は、保存先のフォルダーから画像の保存場所を変更するか削除する必要があります。
「フォト」の初期状態では、エクスプローラーやOneDreiveにあるピクチャ(画像)フォルダーなどが同期されています。同期していないフォルダーの画像は「フォト」には反映されません。
ここでは例として、エクスプローラーの「カメラロール」フォルダーが同期されている状態で、「カメラロール」フォルダーの画像を非表示にする方法を案内します。
OneDriveと同期している画像を非表示にする場合は、ここで案内する操作手順を行ったあと、補足を参照してください。
※ Windows 10のアップデート状況によって、画面や操作手順、機能などが異なる場合があります。
操作手順
Windows 10の「フォト」に表示されている画像を非表示にするには、以下の操作手順を行ってください。
「フォト」を起動し、画面右上の「
 」(もっと見る)をクリックして、表示された一覧から「設定」をクリックします。
」(もっと見る)をクリックして、表示された一覧から「設定」をクリックします。
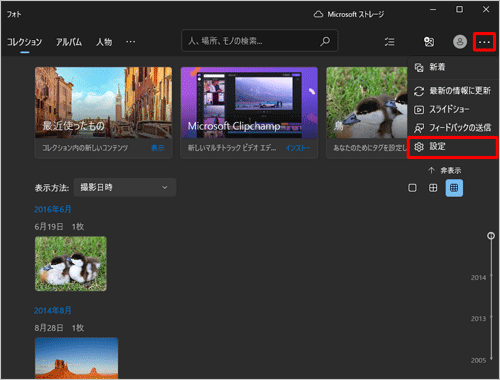
「設定」が表示されます。
「ソース」欄に表示されている一覧から、該当のフォルダー名の横にある「×」をクリックします。
ここでは例として、「カメラロール」フォルダーを非表示にします。
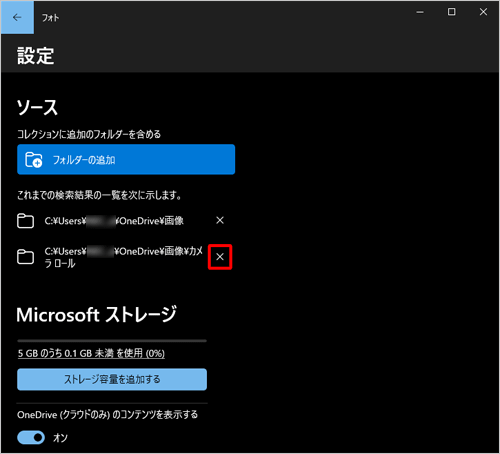
「このフォルダーを削除しますか?」が表示されます。
「フォルダーの削除」をクリックします。
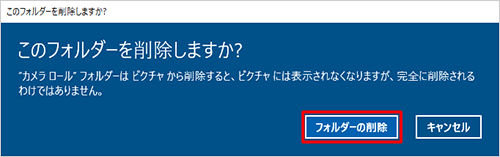
以上で操作完了です。
該当の画像が非表示になっていることを確認してください。
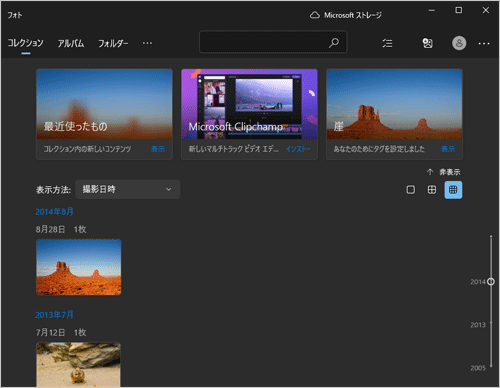
※ 変更が反映されていない場合は、「フォト」を再起動して確認してください。
補足
OneDriveと同期している画像を非表示にする場合は、上記の操作手順を行ったあとに「Microsoft ストレージ」欄の「OneDrive(クラウドのみ)のコンテンツを表示する」のスイッチをクリックし「オフ」にします。
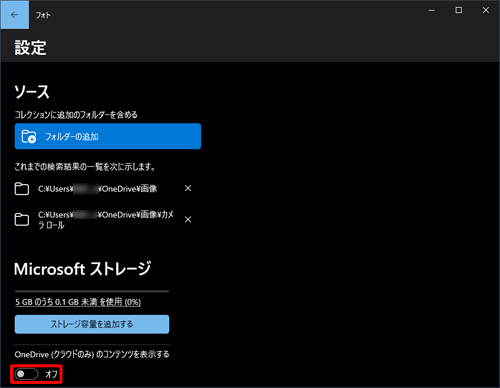
このQ&Aに出てきた用語











