Outlook 2016で受信したメールの件名を条件にしてメールを仕分けする方法 | ||
Outlook 2016で受信したメールの件名を条件にしてメールを仕分けする方法 |
|
Q&A番号:020727 更新日:2018/09/21 |
 | Outlook 2016で、受信したメールの件名を条件にしてメールを仕分けする方法について教えてください。 |
 | 仕分けルール機能を使用して、件名に特定の文言が含まれているメールを自動で仕分けすることができます。 |
はじめに
Outlook 2016の初期状態では、受信したすべてのメールが「受信トレイ」に保存されます。
仕分けルール機能を使用すると、受信したメールの件名に含まれる文字を条件にして、自動で特定のフォルダーに移動することができます。
同じ件名のメールを頻繁に受信する場合は、件名を条件にした仕分けルールを作成して1つのフォルダーにまとめることで、目的のメールが探しやすくなります。
操作手順
Outlook 2016で受信したメールの件名を条件にしてメールを仕分けするには、以下の操作手順を行ってください。
リボンから「ファイル」タブをクリックします。
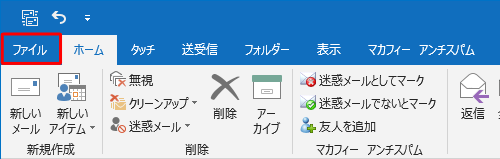
「情報」をクリックし、「仕分けルールと通知の管理」をクリックします。
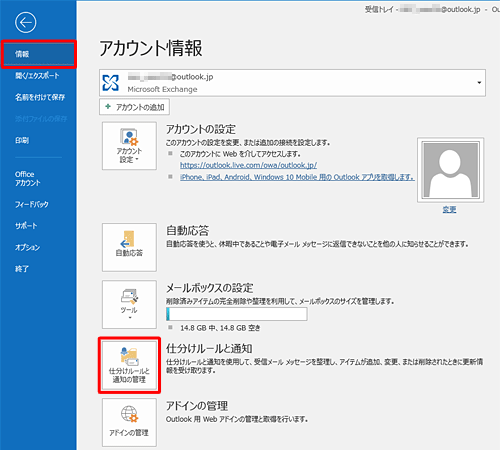
「仕分けルールと通知」が表示されます。
「電子メールの仕分けルール」タブをクリックし、「新しい仕分けルール」をクリックします。
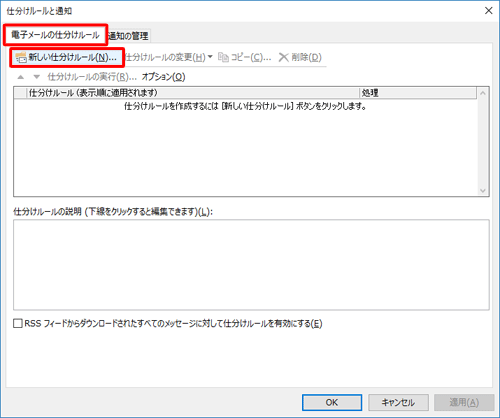
「自動仕分けウィザード」が表示されます。
「メッセージの整理」欄から「件名に特定の文字が含まれるメッセージをフォルダーに移動する」をクリックし、「ステップ2」欄の「特定の文字」をクリックします。
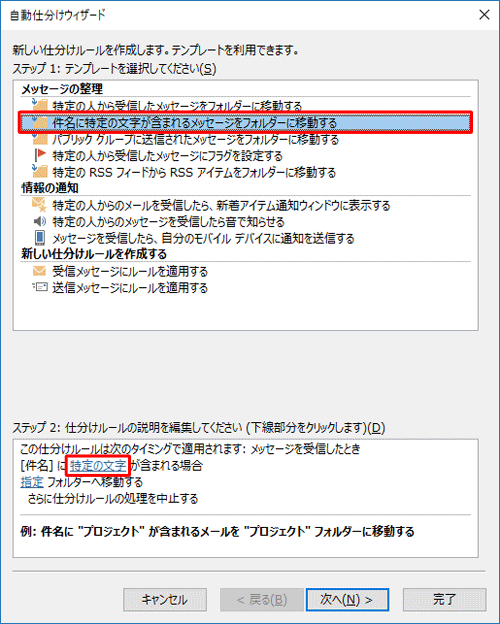
「文字の指定」が表示されます。
「[件名]に含まれる文字」ボックスに、仕分けルールに設定したい文字列を入力し、「追加」をクリックします。
ここでは例として、「打ち合わせ」と入力します。
![「[件名]に含まれる文字」ボックスに、仕分けルールに設定したい文字列を入力し、「追加」をクリックします](/qasearch/1007/doc/answer/image/020/020727/020727e.png)
「特定の文字の一覧」ボックスに文字列が追加されたことを確認し、「OK」をクリックします。
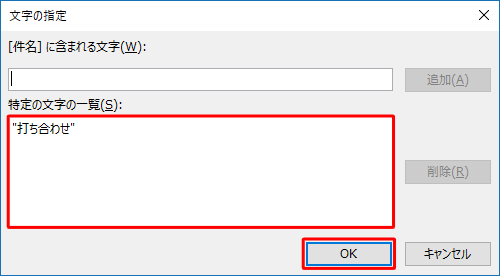
「自動仕分けウィザード」画面に戻ったら、「ステップ2」欄から「指定」をクリックします。
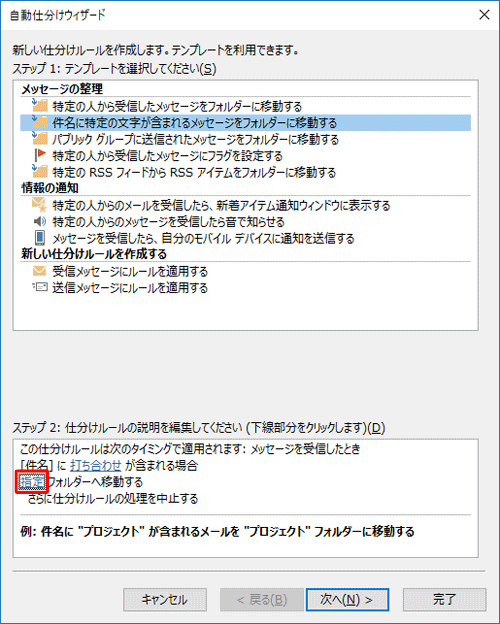
「仕分けルールと通知」が表示されます。
特定の文字列が件名に含まれるメールの移動先のフォルダーをクリックし、「OK」をクリックします。
ここでは例として、「打ち合わせ」フォルダーをクリックします。
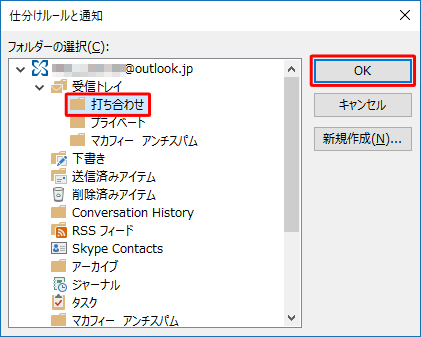
補足
移動先のフォルダーを新しく作成する場合は、以下の操作手順を行ってください。
「新規作成」をクリックします。
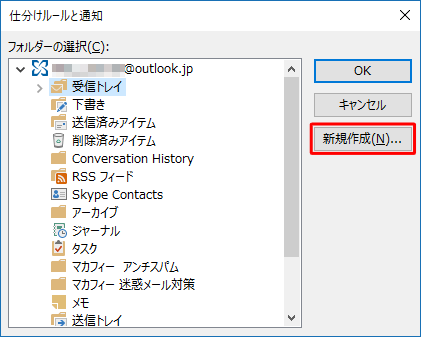
「新しいフォルダーの作成」が表示されます。
「名前」ボックスにフォルダーの名前を入力し、フォルダーを作成する場所をクリックして「OK」をクリックします。
ここでは例として、名前に「打ち合わせ」と入力し、「受信トレイ」をクリックします。
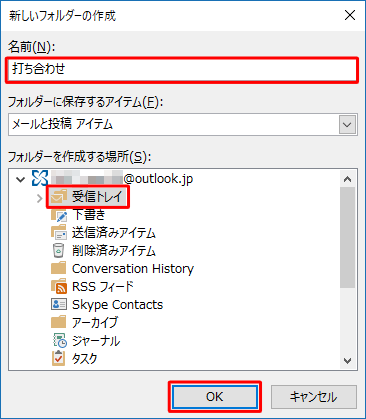
フォルダーを作成後、手順8の操作を行ってください。
「自動仕分けウィザード」画面に戻ったら、「次へ」をクリックします。
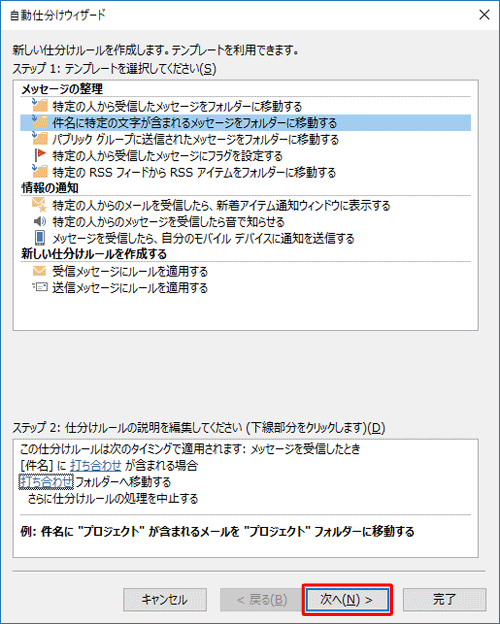
「条件を指定してください」が表示されたら、「次へ」をクリックします。
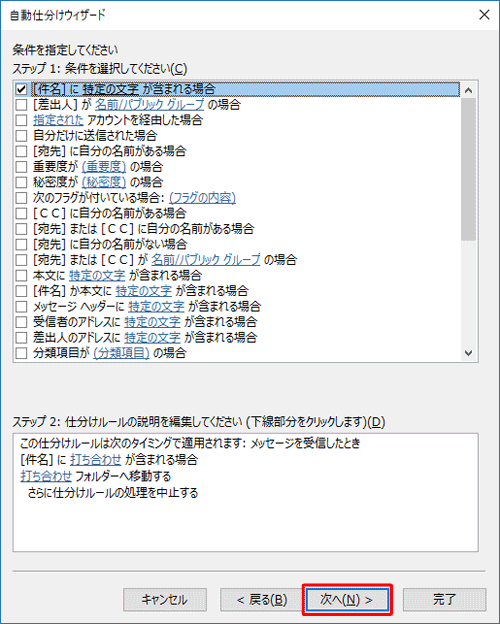
「メッセージに対する処理を選択してください」が表示されたら、「次へ」をクリックします。
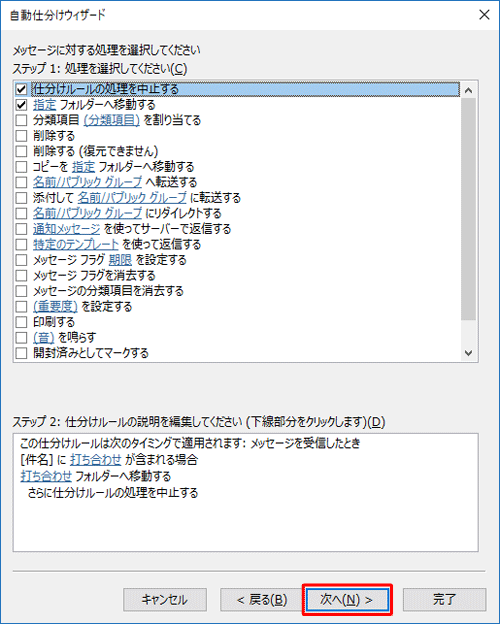
「例外条件を選択します」が表示されます。
仕分けルールの対象外にしたいメールがある場合は、条件を設定して「次へ」をクリックします。
ここでは例として、例外条件は設定せず「次へ」をクリックします。
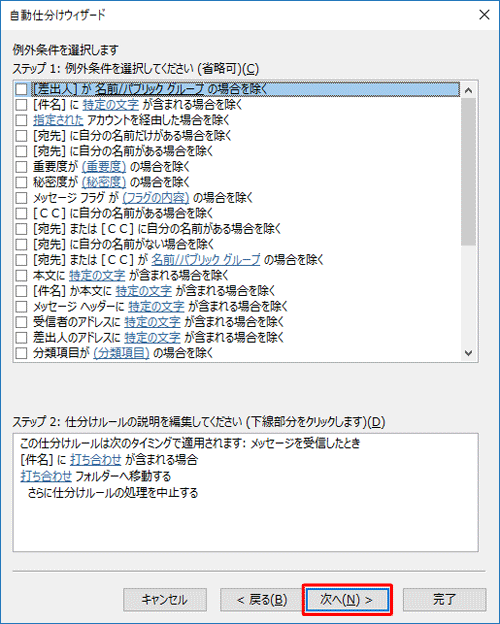
「ルールの設定を完了します。」が表示されます。
「ステップ1」ボックスにルールの名前を入力し、「ステップ2」欄で仕分けルールのオプションを設定します。「"受信トレイ"内のメッセージに仕分けルールを適用する」
チェックを入れると、「完了」をクリックすると同時に、受信トレイにある過去のメールが自動で仕分けされます。
チェックを外すと、今後受信したメールだけにルールが適用されます。「この仕分けルールを有効にする」
通常はチェックを入れた状態にします。
チェックを外すと、仕分けルールが適用されなくなります。
設定が完了したら、「完了」をクリックします。
ここでは例として、「ステップ1」「ステップ2」とも初期状態のまま「完了」をクリックします。
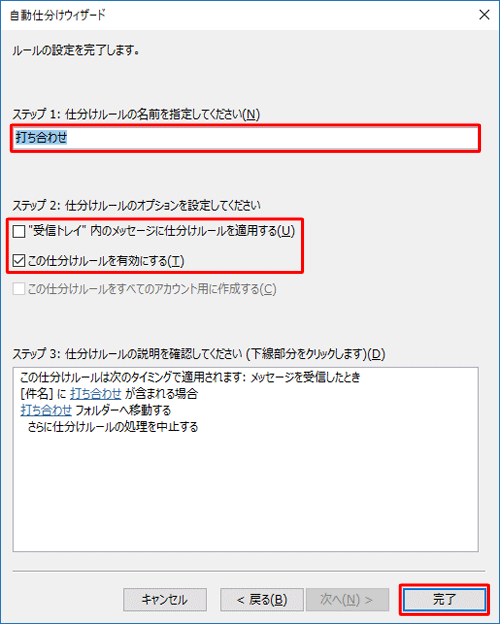
「仕分けルールと通知」画面に戻ったら、設定したルールが反映されていることを確認して、「OK」をクリックします。
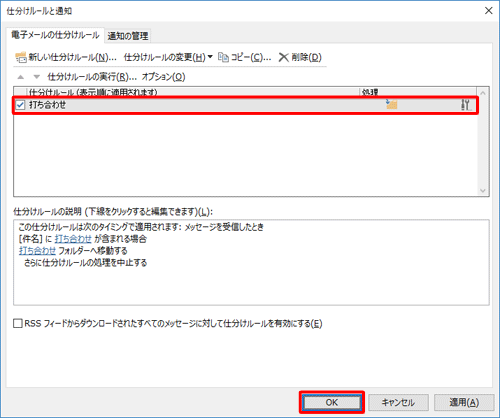
「アカウント情報」画面に戻ったら、画面左上の「
 」をクリックします。
」をクリックします。
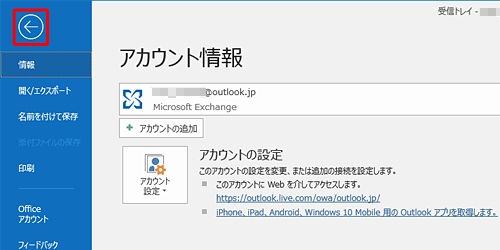
以上で操作完了です。
指定した文字列が件名に含まれているメールを受信したとき、自動でフォルダーに移動されることを確認してください。
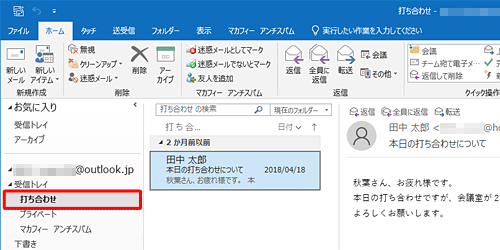
このQ&Aに出てきた用語


 Outlookで受信したメールの件名を条件にしてメールを仕分けする方法
Outlookで受信したメールの件名を条件にしてメールを仕分けする方法








