Windows 8.1の「メール」でメールアカウントの設定を確認する方法 | ||
Windows 8.1の「メール」でメールアカウントの設定を確認する方法 |
|
Q&A番号:020728 更新日:2018/11/02 |
 | Windows 8.1の「メール」で、メールアカウントの設定を確認する方法について教えてください。 |
 | 「メール」に設定しているメールアカウントについて、「アカウントの管理」からメールアドレスや同期設定などの設定内容を確認することができます。 |
はじめに
Windows 8.1の「メール」では、「アカウントの管理」から、設定しているメールアカウントの内容を確認することができます。
メールアドレスや同期の設定、IMAPアカウントを使用している場合は、受信サーバーと送信サーバーなど詳細設定を確認できます。
Microsoftアカウント(Outlook.com)では、アカウントの管理からメールパスワードを確認することはできません。
メールアドレスやパスワードなどが正しく設定されていないと、メールの送受信ができなくなります。
IMAPアカウントを使用している場合は、受信サーバーと送信サーバーが正しく入力されていない場合もメールの送受信に問題が発生します。
メールの送受信が正常に行えない場合は、プロバイダーから提供されたユーザー名やパスワードなどの情報を用意して、メールアカウントの設定内容を確認してください。
操作手順
Windows 8.1の「メール」でメールアカウントの設定を確認するには、以下の操作手順を行ってください。
以下の項目を確認してください。
1. Microsoftアカウント(Outlook.com)の設定を確認する方法
Microsoftアカウント(Outlook.com)の設定を確認するには、以下の操作手順を行ってください。
「メール」を起動し、画面右下隅をポイントして、マウスポインターを上方向へ移動させます。
チャームを表示して、「設定」をクリックします。
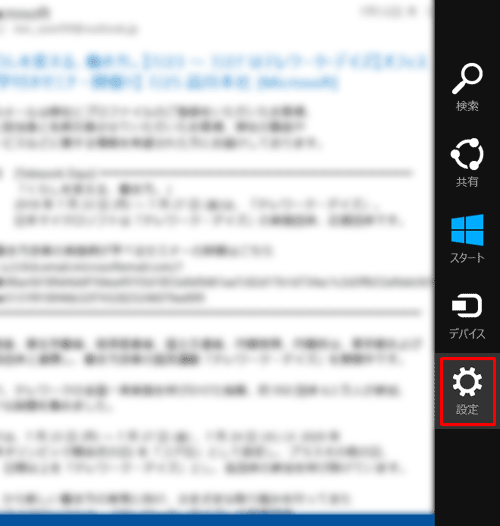
「設定」が表示されます。
「アカウント」をクリックます。
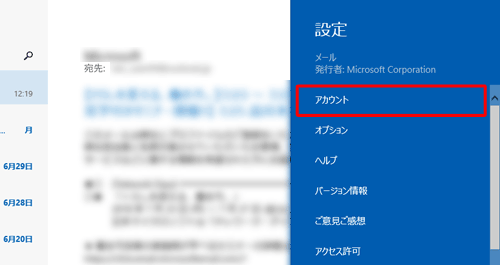
「アカウント」が表示されます。
表示されているアカウントの一覧から、設定を確認するアカウントをクリックします。
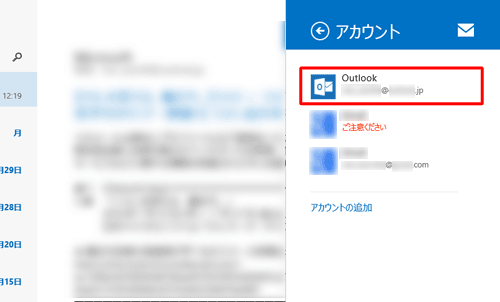
アカウントの設定情報が表示されます。
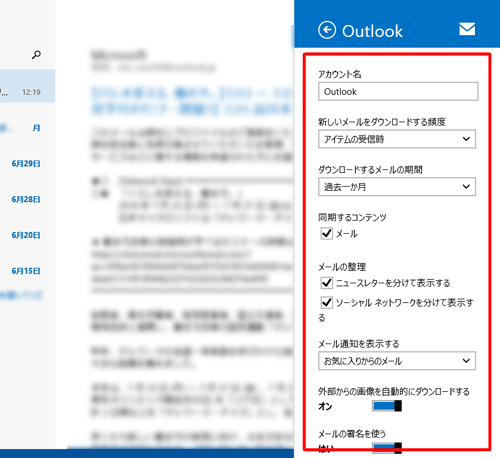
以上で操作完了です。
アカウントの設定に間違いがないかを確認してください。
2. IMAPアカウントの設定を確認する方法
IMAPアカウントの設定を確認するには、以下の操作手順を行ってください。
「メール」を起動し、画面右下隅をポイントして、マウスポインターを上方向へ移動させます。
チャームが表示されたら、「設定」をクリックします。
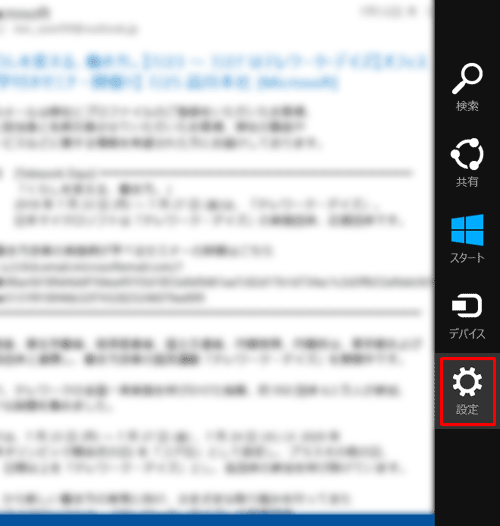
「設定」が表示されます。
「アカウント」をクリックます。
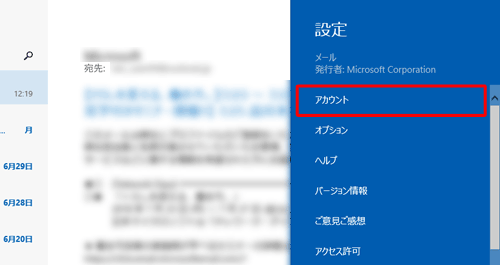
「アカウント」が表示されます。
表示されているアカウントの一覧から、設定を確認するアカウントをクリックします。
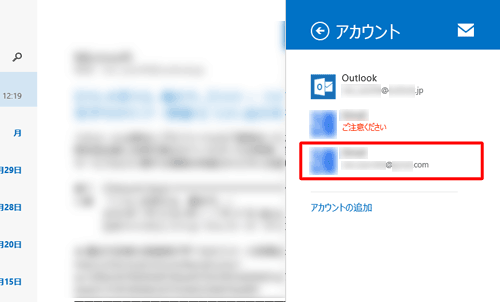
アカウントの設定情報が表示されます。
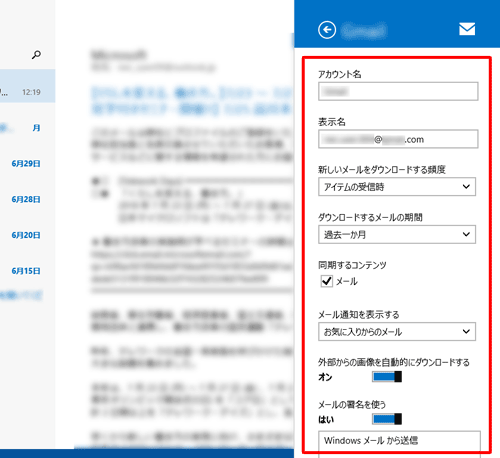
下部へスクロールすると、IMAPの登録情報を確認することができます。
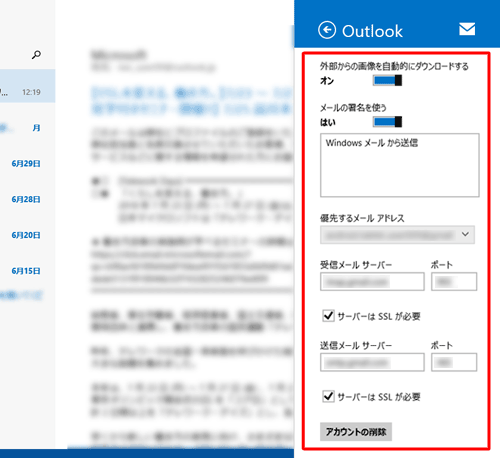
以上で操作完了です。
アカウントの設定に間違いがないかを確認してください。
このQ&Aに出てきた用語


 Windows 10の「メール」でメールアカウントの設定を確認する方法
Windows 10の「メール」でメールアカウントの設定を確認する方法








