Windows 10でタイムラインからアクティビティの履歴を削除する方法 | ||
Windows 10でタイムラインからアクティビティの履歴を削除する方法 |
|
Q&A番号:020733 更新日:2023/10/24 |
 | Windows 10で、タイムラインからアクティビティの履歴を削除する方法について教えてください。 |
 | タイムラインに表示されている「アクティビティの履歴」を、個別にまたはまとめて削除することができます。 |
はじめに
Windows 10 では、タスクバーにある「 」(タスクビュー)をクリックすることで、現在起動中のアプリと過去のアクティビティがタイムラインに表示されます。
」(タスクビュー)をクリックすることで、現在起動中のアプリと過去のアクティビティがタイムラインに表示されます。
タイムラインの表示画面(一例)
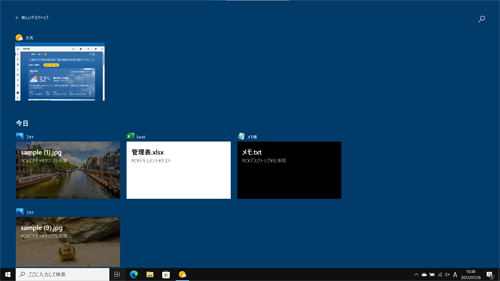
タイムラインに表示される履歴の「アクティビティカード」を、個別に削除、またはまとめて削除することができます。
「アクティビティカード」は、ユーザーの行った操作の履歴(アクティビティ)がカードの形で表現されたもので、タイムラインに表示されます。
※ Windows 10のアップデート状況によって、画面や操作手順、機能などが異なる場合があります。
操作方法
Windows 10でタイムラインからアクティビティの履歴を削除するには、以下の操作手順を行ってください。
以下のいずれかの項目を確認してください。
1. タイムラインからアクティビティを個別に削除する場合
タイムラインからアクティビティを削除するには、以下の操作手順を行ってください。
タスクバーにある「
 」(タスクビュー)をクリックします。
」(タスクビュー)をクリックします。
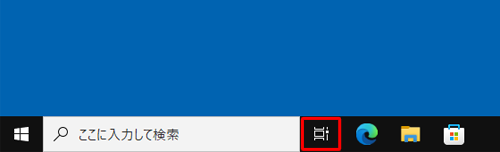
タイムラインが表示されます。
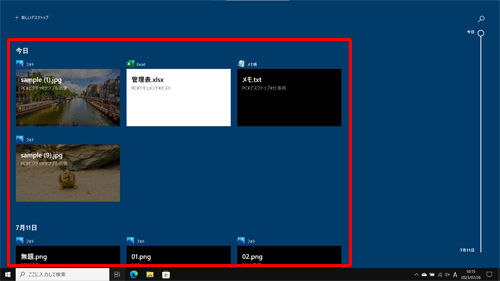
任意のアクティビティカードを右クリックして、表示された一覧から「削除」をクリックします。
ここでは例として、「今日」の「管理表.xlsx」を削除します。
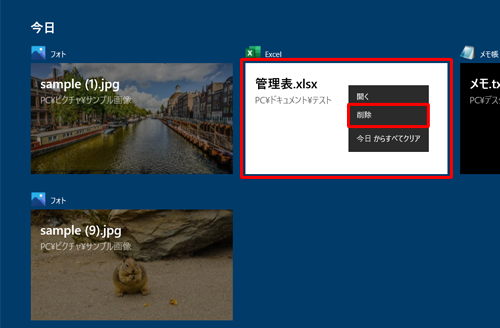
選択したアクティビティが削除されたことを確認してください。
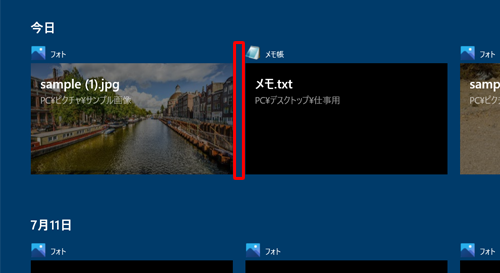
補足
アクティビティの履歴で、1日のすべての履歴を削除するには、以下の手順を行ってください。
任意の削除したい日付のアクティビティカードを右クリックして、表示された一覧から「(日付)からすべてクリア」をクリックします。
ここでは例として、「今日」のすべてを削除します。
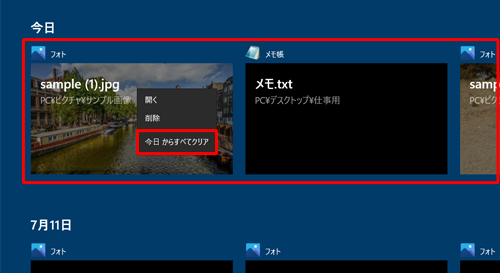
「(日付)からすべての(該当数)アクティビティをクリアしてもよろしいですか?」と表示されたら、「はい」をクリックします。
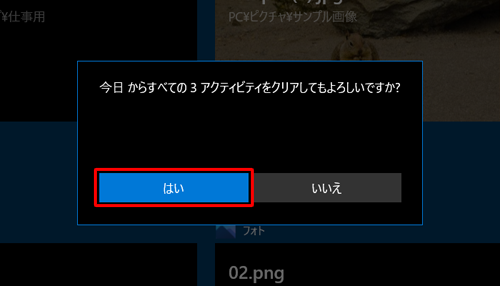
選択した日付のすべてのアクティビティが削除されたことを確認してください。
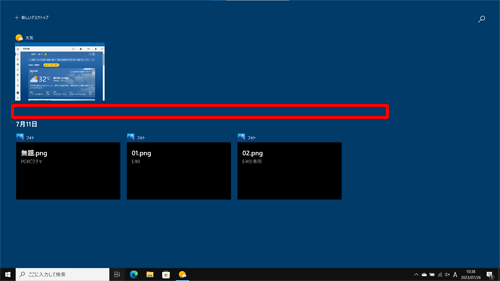
以上で操作完了です。
2. タイムラインからすべてのアクティビティを消去する場合
タイムラインからすべてのアクティビティを消去するには、以下の操作手順を行ってください。
「スタート」をクリックし、「
 」(設定)にマウスカーソルを合わせます。
」(設定)にマウスカーソルを合わせます。
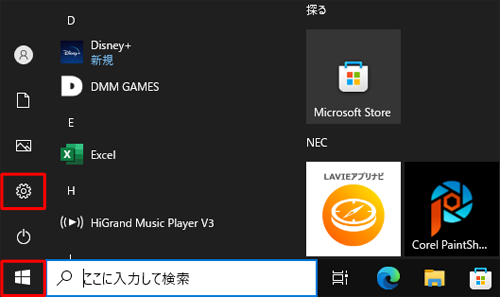
表示されたメニューから「設定」をクリックします。
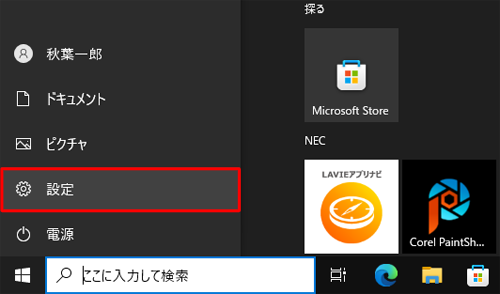
「設定」が表示されます。
「プライバシー」をクリックします。
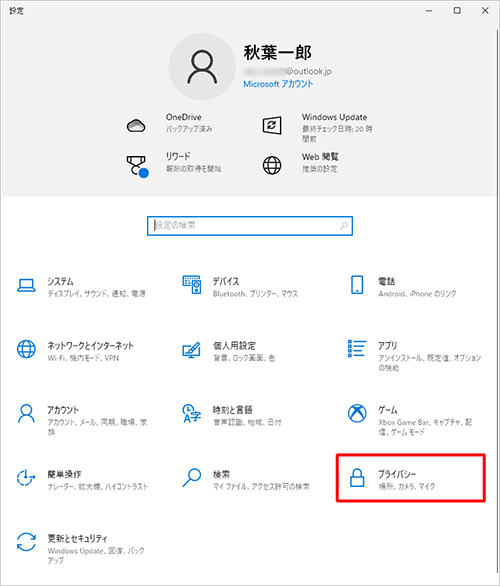
「プライバシー」が表示されます。
画面左側から「アクティビティの履歴」をクリックし、「アクティビティの履歴を消去する」欄から「クリア」をクリックします。
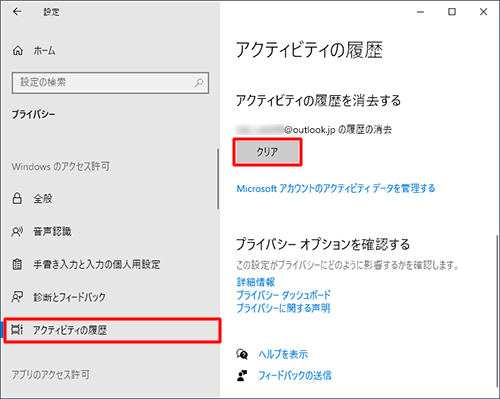
補足
「クリア」が表示されていない場合、「アクティビティの履歴をMicrosoftに送信する」からチェックを外します。
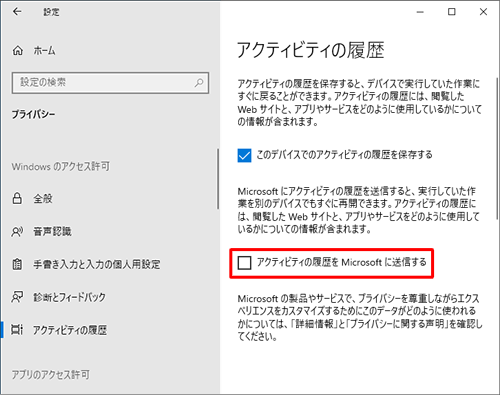
「すべてのデバイスから…消去したアクティビティは復元できません。」と表示されたら、「OK」をクリックします。
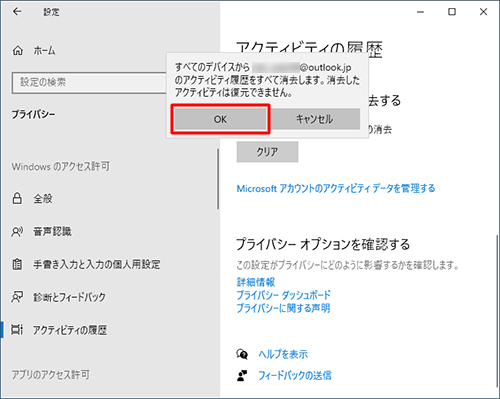
履歴の消去が完了すると、「クリア」の右側にチェックマークが表示されます。
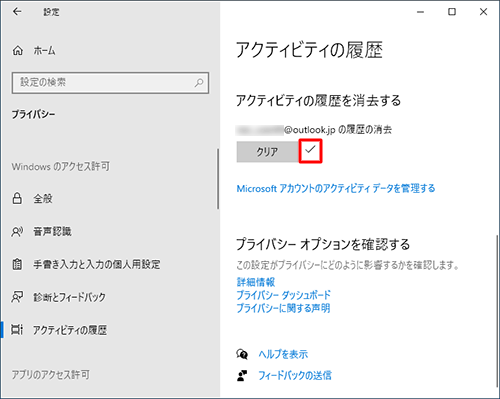
タスクバーにある「
 」(タスクビュー)をクリックし、タイムラインにアクティビティの履歴が表示されていないことを確認してください。
」(タスクビュー)をクリックし、タイムラインにアクティビティの履歴が表示されていないことを確認してください。
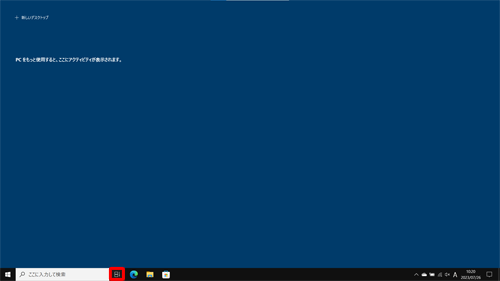
以上で操作完了です。
このQ&Aに出てきた用語


 Windows 10のタイムラインについて
Windows 10のタイムラインについて








