Windows 10のInternet Explorer 11でアドレスバーとタブを別の行に表示する方法 | ||
Windows 10のInternet Explorer 11でアドレスバーとタブを別の行に表示する方法 |
Q&A番号:020763 更新日:2023/03/14
|
Q&A番号:020763 更新日:2023/03/14 |
 | Windows 10のInternet Explorer 11で、アドレスバーとタブを別の行に表示する方法について教えてください。 |
 | アドレスバーとタブは同じ行に表示するか、別の行に2段で表示するかを設定によって変更することができます。 |
アドレスバーとタブは同じ行に表示するか、別の行に2段で表示するかを設定によって変更することができます。
はじめに
!注意
Microsoft社のInternet Explorerはサポート終了しました。
Microsoft EdgeやGoogle Chromeなど、ほかのブラウザ―を使用してください。
Microsoft Edgeがインストールされていない場合は、以下のWebページからダウンロードしてインストールすることができます。
 Microsoft Edgeのダウンロード
Microsoft Edgeのダウンロード
Windows 10のInternet Explorer 11では、アドレスバーとタブの表示方法を変更できます。
別の行に表示すると、アドレスバーの幅を長くすることができます。
アドレスバーとタブを同じ行で表示(一例)
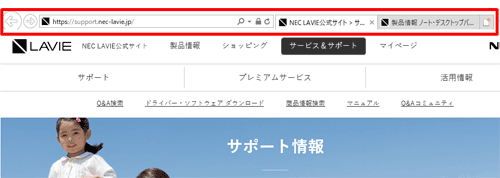
アドレスバーとタブを別の行で表示(一例)
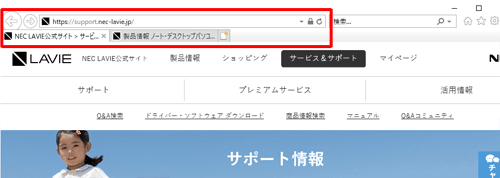
ここでは例として、アドレスバーとタブを別の行で表示します。
※ Windows 10のアップデート状況によって、画面や操作手順、機能などが異なる場合があります。
操作手順
Windows 10のInternet Explorer 11でアドレスバーとタブを別の行に表示するには、以下の操作手順を行ってください。
Internet Explorer 11を起動し、タブを右クリックし、表示された一覧から「別の行にタブを表示」をクリックします。
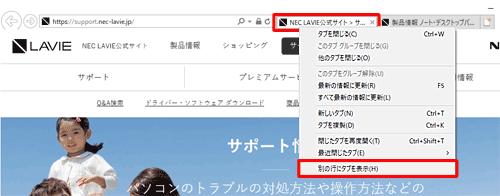
アドレスバーとタブが別の行に表示されたことを確認します。
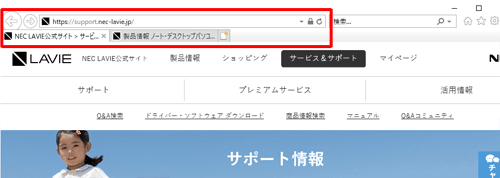
以上で操作完了です。
補足
表示を1段にまとめる場合は、タブを右クリックし、表示された一覧から「別の行にタブを表示」をクリックしてチェックを外します。
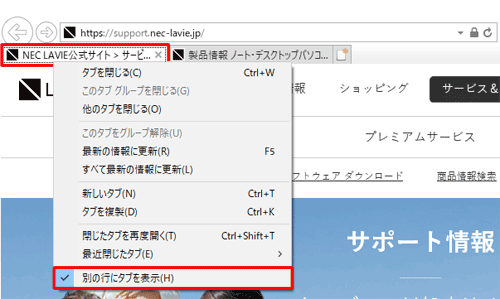
このQ&Aに出てきた用語


 Internet Explorerでアドレスバーとタブを別の行に表示する方法
Internet Explorerでアドレスバーとタブを別の行に表示する方法








