Windows 10でOneDriveの容量がいっぱいになった場合の対処方法 | ||
Windows 10でOneDriveの容量がいっぱいになった場合の対処方法 |
|
Q&A番号:020769 更新日:2023/10/05 |
 | Windows 10で、OneDriveの容量がいっぱいになった場合の対処方法について教えてください。 |
 | 容量不足のメッセージが表示される場合は、不要なファイルを削除するか、追加の容量を購入する必要があります。 |
はじめに
OneDriveは5GBの容量まで無料で使用することができます。
写真や動画などの容量が大きいファイルを大量に保存すると、容量不足のメッセージが表示される場合があります。
容量不足のメッセージが表示された場合は、不要なファイルを削除するか、追加の容量を購入する必要があります。
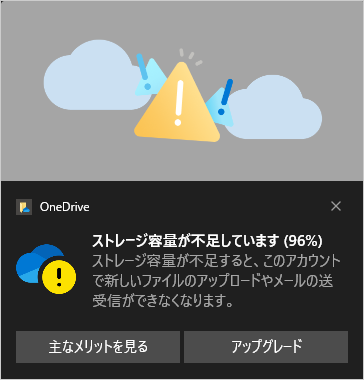
OneDriveに保存したファイルが不要になった場合は、ブラウザーやエクスプローラーから削除することができます。
OneDriveで不要なファイルを削除する方法については、以下の情報を参照してください。
 Windows 10のOneDriveで不要なデータを削除する方法
Windows 10のOneDriveで不要なデータを削除する方法
※ Windows 10のアップデート状況によって、画面や操作手順、機能などが異なる場合があります。
※ お探しの情報ではない場合は、Q&A検索から他のQ&Aもお探しください。
 Q&A検索 - トップページ
Q&A検索 - トップページ
対処方法
Windows 10でOneDriveの容量がいっぱいになった場合には、以下の対処方法を行ってください。
以下の項目を確認してください。
1. ブラウザーでOneDriveにサインインして不要なファイルを削除する
ブラウザーでOneDriveにサインインして不要なファイルを削除するには、以下の操作手順を行ってください。
メッセージが表示されたら、タスクバーの「
 」(OneDrive)をクリックします。
」(OneDrive)をクリックします。
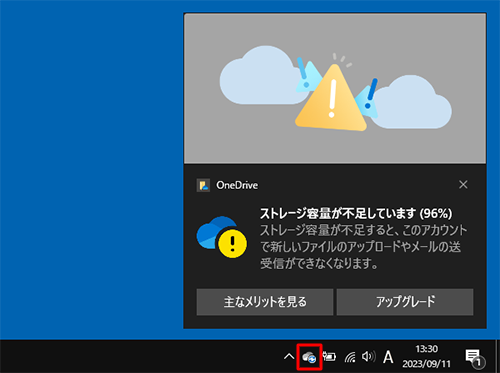
表示された画面から、「オンラインで表示」をクリックします。
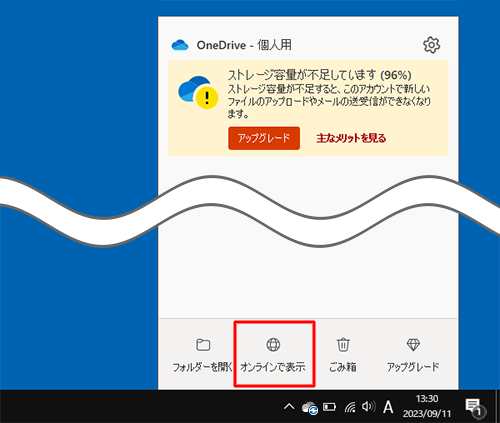
「OneDrive内の最大のファイル」が表示されます。
削除するファイルの左側をクリックしてチェックを入れ、「削除」をクリックします。
ここでは例として、「Documents」にチェックを入れ、「削除」をクリックします。
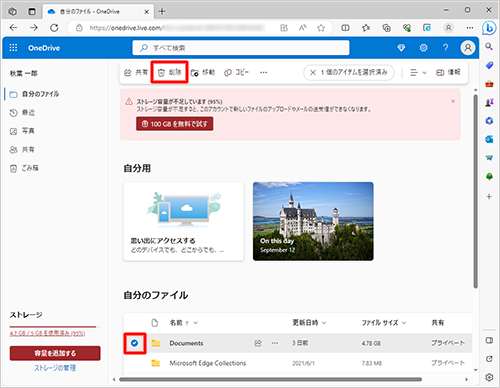
※ ファイルやフォルダーは、容量の大きい順に表示されます。「削除しますが?」が表示されたら、「削除」をクリックします。
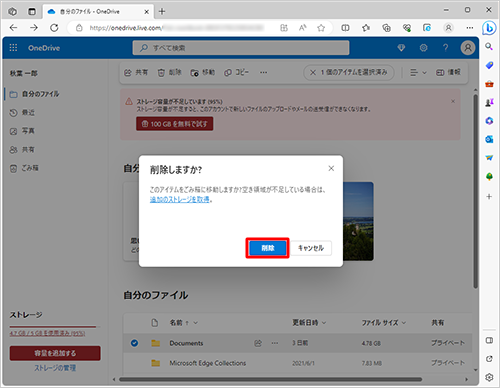
ファイルが削除され、「自分のファイルから1個のアイテムを削除しました」と表示されます。
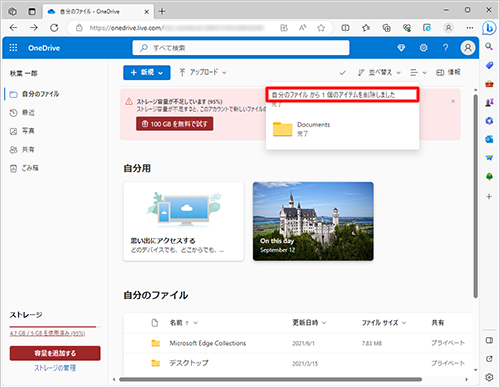
以上で操作完了です。
補足
OneDriveに保存するファイルの種類や同期するフォルダーの設定を変更することで、OneDriveの使用量を抑えることができます。
OneDriveの設定を変更する方法については、以下の情報を参照してください。
 Windows 10でファイルの保存先をOneDriveに設定する方法
Windows 10でファイルの保存先をOneDriveに設定する方法
2. 追加の容量を購入する
追加の容量を購入するには、以下の操作手順を行ってください。
表示されたメッセージの「アップグレード」をクリックします。
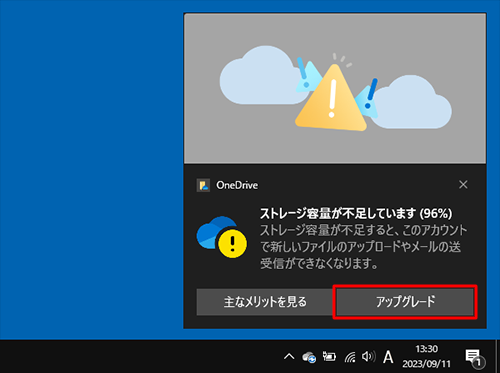
補足
メッセージが消えてしまった場合は、タスクバーの「
 」(OneDrive)をクリックし、「アップグレード」をクリックします。
」(OneDrive)をクリックし、「アップグレード」をクリックします。
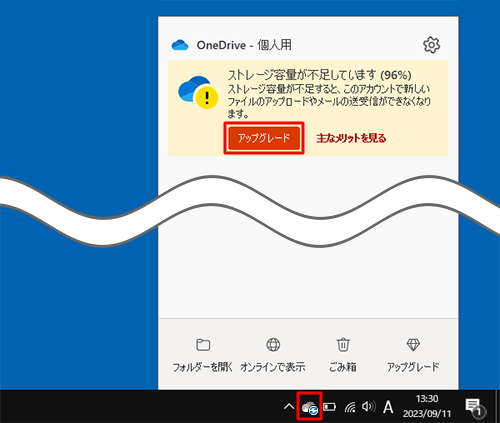
「Microsoft365をさらに活用しましょう」が表示されます。
購入するプランの内容を確認し、購入用のリンクをクリックします。
ここでは例として、「Basic」プランから「今すぐ購入」をクリックします。
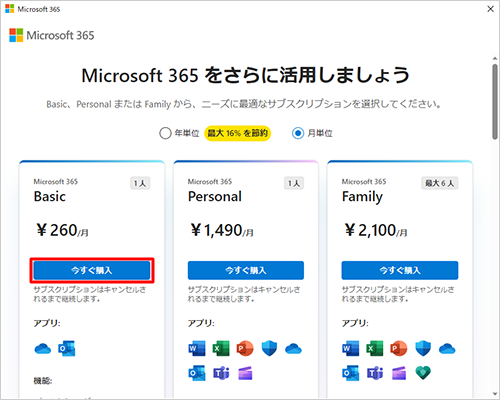
「サブスクリプションを確認する」が表示されます。
「新しい支払方法を追加する」をクリックします。
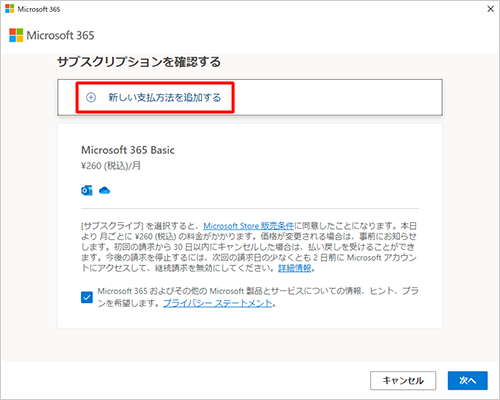
「お支払方法の選択」ボックスから、任意の支払い方法をクリックします。
ここでは例として、「クレジットカードまたはデビットカード」をクリックします。
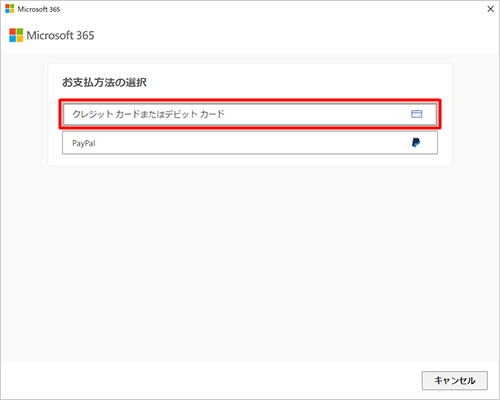
画面の指示に従い必要な情報を入力し、「保存」をクリックします。
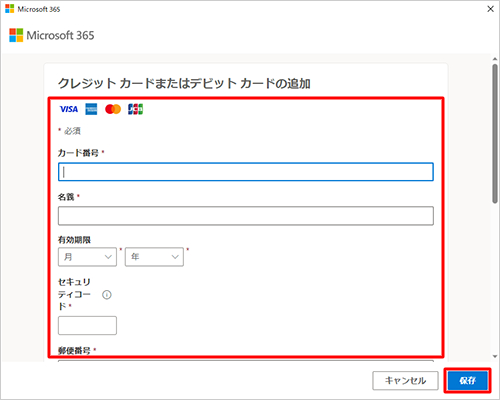
以上で操作完了です。
このQ&Aに出てきた用語
Q&Aをご利用いただきありがとうございます
この情報はお役に立ちましたか?
お探しの情報ではなかった場合は、Q&A検索から他のQ&Aもお探しください。
 Q&A検索 - トップページ
Q&A検索 - トップページ
また、今後の改善のためアンケートにご協力をお願いします。
ご意見・ご要望等ございましたら、アンケート回答後のフォームにもご記入ください。
今後のコンテンツ改善に活用させていただきます。


 Microsoft社 - OneDriveのヘルプとラーニング
Microsoft社 - OneDriveのヘルプとラーニング








