Windows 10で「手書きでお助けパッド」を使用して文字を手書き入力する方法 | ||
Windows 10で「手書きでお助けパッド」を使用して文字を手書き入力する方法 |
|
Q&A番号:020770 更新日:2024/01/05 |
 | Windows 10で、「手書きでお助けパッド」を使用して文字を手書き入力する方法について教えてください。 |
 | 「手書きでお助けパッド」を使用すると、読み方がわからない漢字を手書きで入力することができます。 |
はじめに
「手書きでお助けパッド」では、ノートパソコンのNXパッド(タッチパッド)を使用して、メモ帳やWordなどのアプリに文字を手書きで入力することができます。
記号や読み方がわからない漢字を入力する場合、「手書きでお助けパッド」でNXパッド上に描画して目的の文字を表示できます。
「手書きでお手軽パッド」を使用中は、NXパッドでマウスポインターの移動を行うことができません。
マウスポインターの移動を行う場合には、「手書きでお手軽パッド」を終了する必要があります。機種によっては「手書きでお手軽パッド」が搭載されていない場合があります。
※ Windows 10のアップデート状況によって、画面や操作手順、機能などが異なる場合があります。
※ お探しの情報ではない場合は、Q&A検索から他のQ&Aもお探しください。
 Q&A検索 - トップページ
Q&A検索 - トップページ
操作手順
Windows 10で「手書きでお助けパッド」を使用して文字を手書き入力するには、以下の操作手順を行ってください。
文字を入力するアプリを起動します。
ここでは例として、「メモ帳」を起動します。
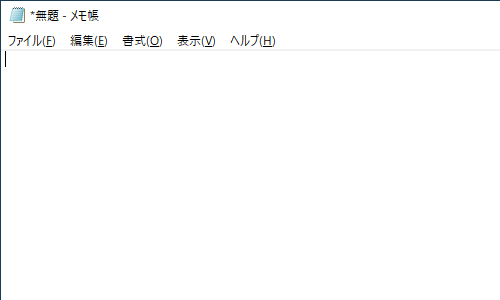
NXパッド面を3本指で同時に押して「手書きでお助けパッド」を起動します。
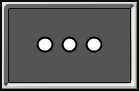
「手書きでお助けパッド」が表示されます。
NXパッドまたはタッチパネル上に、入力したい文字を指で描画します。
ここでは例として、「屯(たむろ)」をNXパッドに描画します。
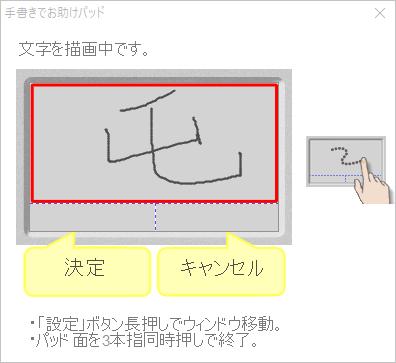
描画した文字の候補が表示されたら、NXパッドを上下になぞって文字を選択し「決定」をクリックします。
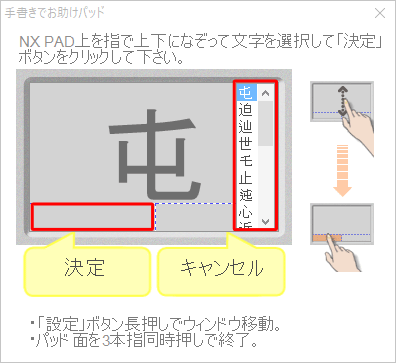
※ 自動認識を無効にした場合は、文字を入力後に「決定」をクリックすることで候補が表示されます。「メモ帳」に、「屯」と表示されたことを確認します。
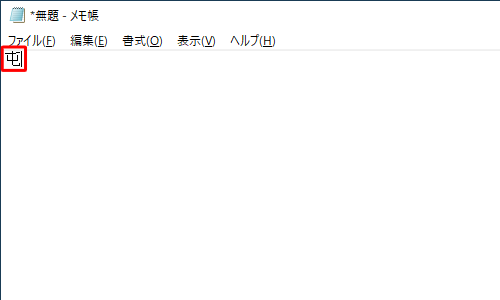
以上で操作完了です。
NXパッド面を3本指で同時に押して、「手書きでお助けパッド」を終了してください。
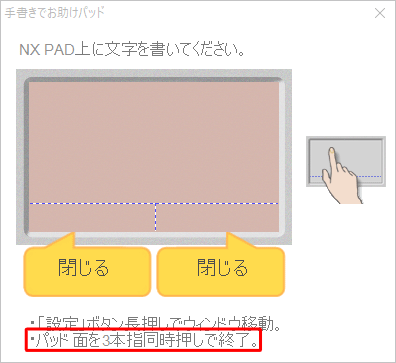
補足
「手書きでお助けパッド」では、描画中の自動認識時間やウィンドウの透明度を変更することができます。
「手書き入力設定」で設定できる項目は、以下のとおりです。
- 「自動認識時間」:つまみを左右に動かして、自動認識の時間を変更します。
- 「自動認識しない」:チェックを入れると、描画中の自動認識を行わなくなります。
- 「ウィンドウの透明度」:「手書きでお助けパッド」画面の透明度を変更します。
- 「デフォルト」:すべての設定を初期状態に戻します。
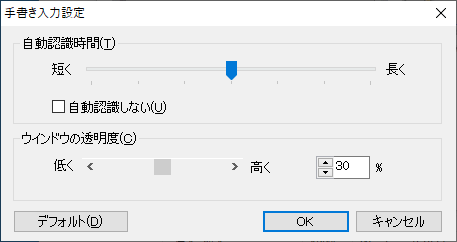
「手書き入力設定」を変更するには、以下の情報を参照してください。
 Windows 10で「手書きでお助けパッド」の設定を変更する方法
Windows 10で「手書きでお助けパッド」の設定を変更する方法
このQ&Aに出てきた用語











