Windows 10のMicrosoft IMEで旧字体を入力する方法 | ||
Windows 10のMicrosoft IMEで旧字体を入力する方法 |
|
Q&A番号:020802 更新日:2023/06/08 |
 | Windows 10のMicrosoft IMEで、旧字体を入力する方法について教えてください。 |
 | Windows 10のMicrosoft IMEでは、IMEパッドからマウスで文字を手書き入力して、旧字体を入力することができます。 |
はじめに
Windows 10のMicrosoft IMEでは、IMEパッドの手書き機能を使用して、マウスで文字を描いて入力することができます。
旧字体を入力したいときに、IMEパッド上にマウスで漢字を描き、表示された候補一覧から目的の漢字を選択して、入力することが可能です。
※ 辞書に登録されていない旧字体は、入力することはできません。
※ Windows 10のアップデート状況によって、画面や操作手順、機能などが異なる場合があります。
※ お探しの情報ではない場合は、Q&A検索から他のQ&Aもお探しください。
 Q&A検索 - トップページ
Q&A検索 - トップページ
操作手順
Windows 10のMicrosoft IMEで旧字体を入力するには、以下の操作手順を行ってください。
メモ帳やWordなど、文字入力ができるアプリを起動します。
ここでは例として、メモ帳を起動します。画面右下の通知領域に表示されているIMEアイコン(「A」または「あ」)を右クリックします。
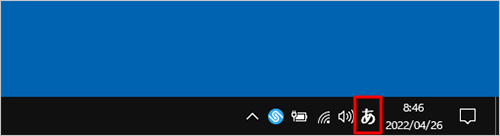
表示された一覧から「IMEパッド」をクリックします。
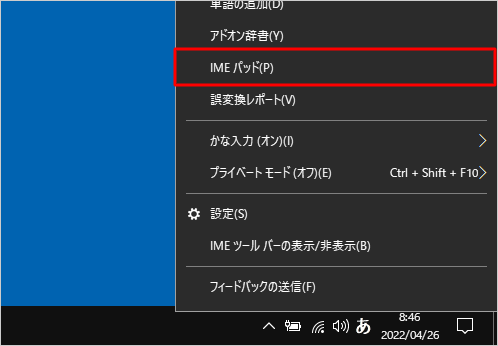
「IMEパッド」が表示されます。
画面左側から「 」(手書き)をクリックします。
」(手書き)をクリックします。
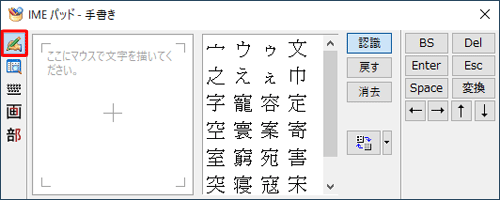
「ここにマウスで文字を描いてください。」の枠内でマウスをドラッグして、入力したい旧字体を描きます。
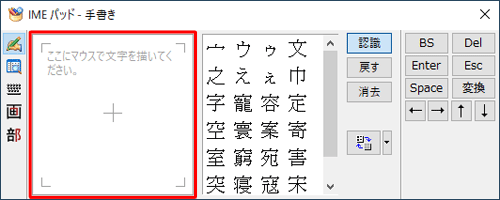
補足
書き損じた場合は、「戻す」(最後の一画を消す)をクリックして1つ前の状態に戻すか、「消去」(手書をすべて消す)をクリックしてすべて消去し、書き直します。
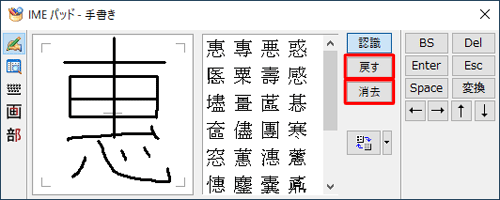
一画書き加えるたびに、右側に候補の漢字一覧が表示されます。
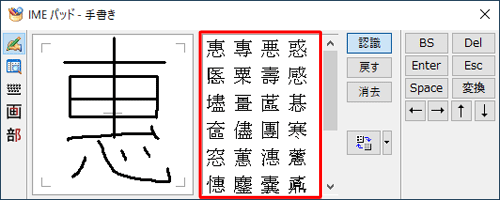
漢字一覧から目的の漢字をクリックし、「Enter」をクリックします。
ここでは例として、「惠」をクリックします。
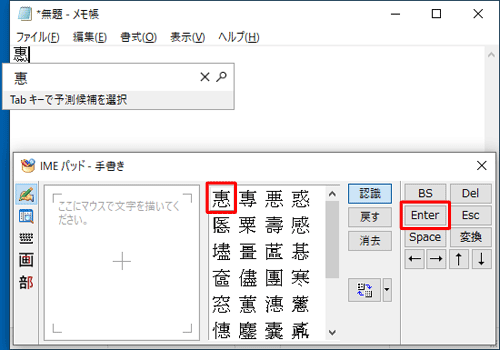
以上で操作完了です。
メモ帳に選択した漢字が入力されたことを確認してください。
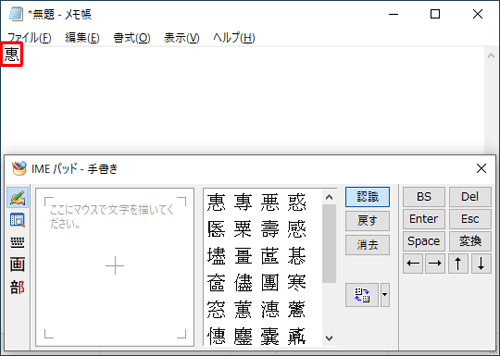
関連情報
このQ&Aに出てきた用語
Q&Aをご利用いただきありがとうございます
この情報はお役に立ちましたか?
お探しの情報ではなかった場合は、Q&A検索から他のQ&Aもお探しください。
 Q&A検索 - トップページ
Q&A検索 - トップページ
また、今後の改善のためアンケートにご協力をお願いします。
ご意見・ご要望等ございましたら、アンケート回答後のフォームにもご記入ください。
今後のコンテンツ改善に活用させていただきます。


 IMEパッドで旧字体を入力する方法
IMEパッドで旧字体を入力する方法








