Windows 10のタッチパネル操作について | ||
Windows 10のタッチパネル操作について |
|
Q&A番号:020821 更新日:2021/03/03 |
 | Windows 10のタッチパネル操作について教えてください。 |
 | タッチパネルが搭載されている機種では、マウスの代わりに指を使って画面上で操作することができます。 |
説明
Windows 10でデスクトップのタッチパネル機能を搭載している機種では、画面上を指でなぞって操作することができます。
ここでは、タッチパネルの基本的な操作方法について説明します。
※ ここで案内している方法は、タッチパネルが搭載されている機種で行うことができます。
タップ
画面を指先で軽くたたきます。
項目を選択する場合などに使用します。
マウスのクリックに相当します。
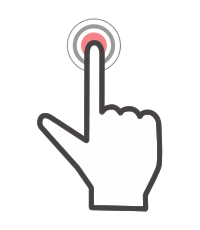
長押し
指先を押しつけてそのまま数秒待ちます。
項目の詳細情報などが表示されます。そのほか、状況に応じたメニューが開きます。
マウスの右クリックに相当します。
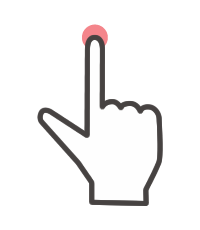
ピンチ
2本の指先で画面をタッチしたまま、指でつまむように間隔を互いに近づけます。
画像や地図などで表示が縮小されます。
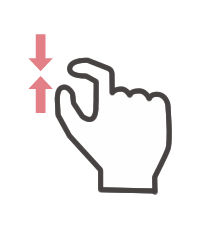
ズーム
2本の指先で画面または項目をタッチしたまま、指の間隔を広げていきます。
画像や地図などで表示が拡大されます。
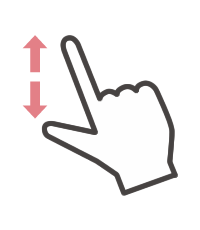
回転
2本の指先を写真などの上に置き、そのまま両方の指で同時に右方向または左方向に円をなぞるように回転させます。
回転させた方向に写真が回転します。
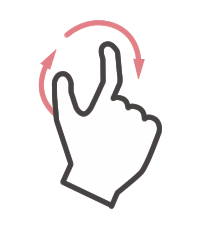
スライドによるスクロール
指先で画面に触れて、その指をそのまま移動、または軽く払います。
画面上のリストやWebページなどがスクロールします。
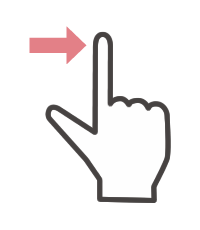
スライドによる移動
指先で画面上の項目などに触れて、その指をそのまま移動します。
画像、写真などの位置が移動します。
マウスのドラックに相当します。
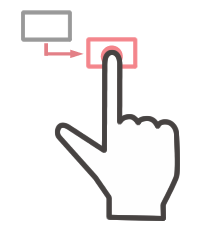
端からのスワイプ
画面の外側を指で触れて、画面に向かってそのまま指を移動、または軽く払います。
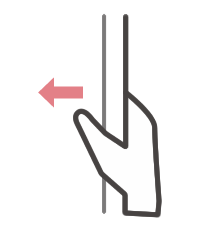
※ 画面のどこからスワイプするかによって、表示されるものが異なります。
右端から
アクションセンターが表示されます。左端から
タイムラインが表示され、現在起動中のアプリと過去のアクティビティを確認できます。
また、全画面表示でアプリを使用している場合も、この方法でタスクバーを表示できます。タイムラインについては、以下の情報を参照してください。
 Windows 10のタイムラインについて
Windows 10のタイムラインについて
このQ&Aに出てきた用語











